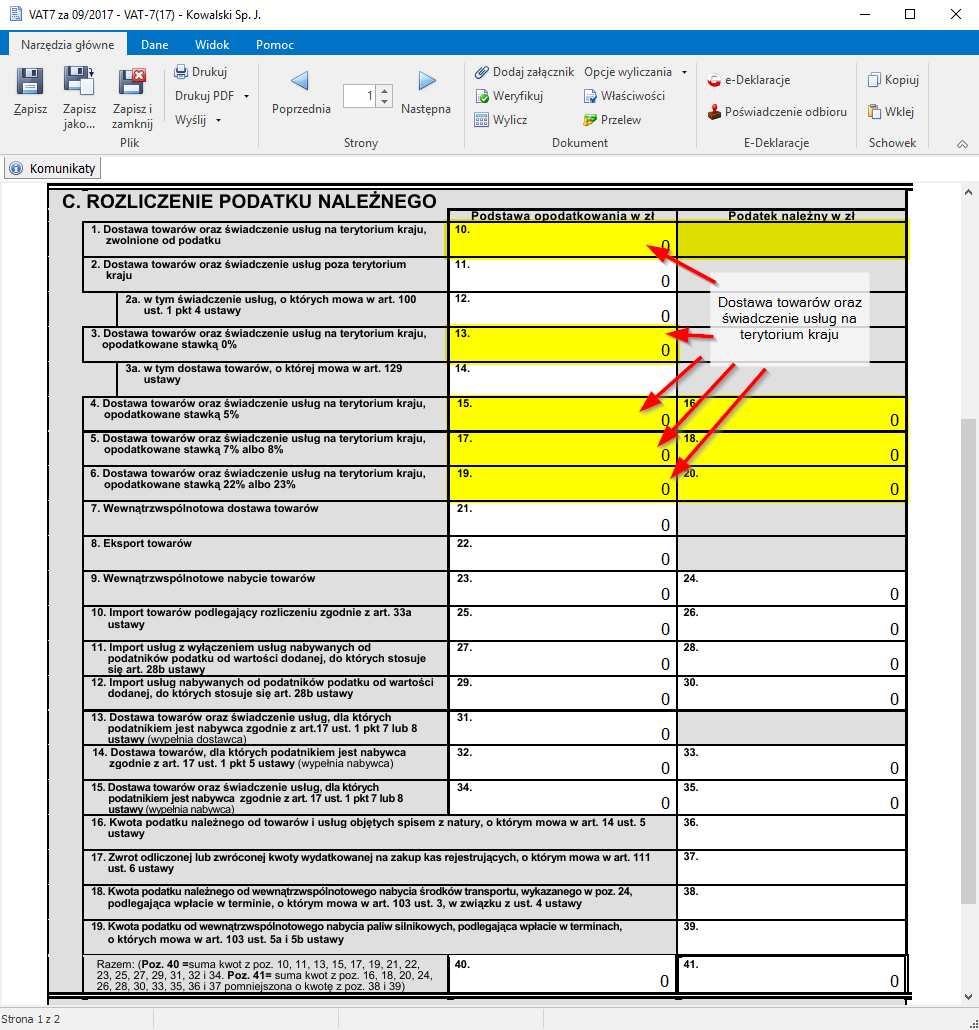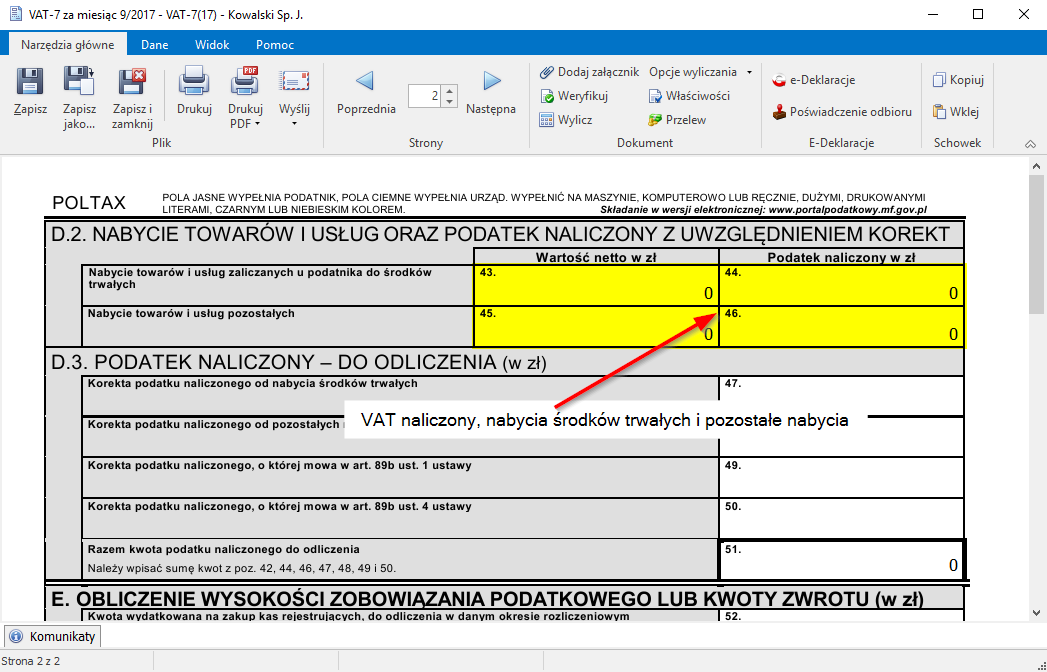1. Dodawanie firm
Kliknij "Firmy" i "Dodaj" aby dodać nowy podmiot.
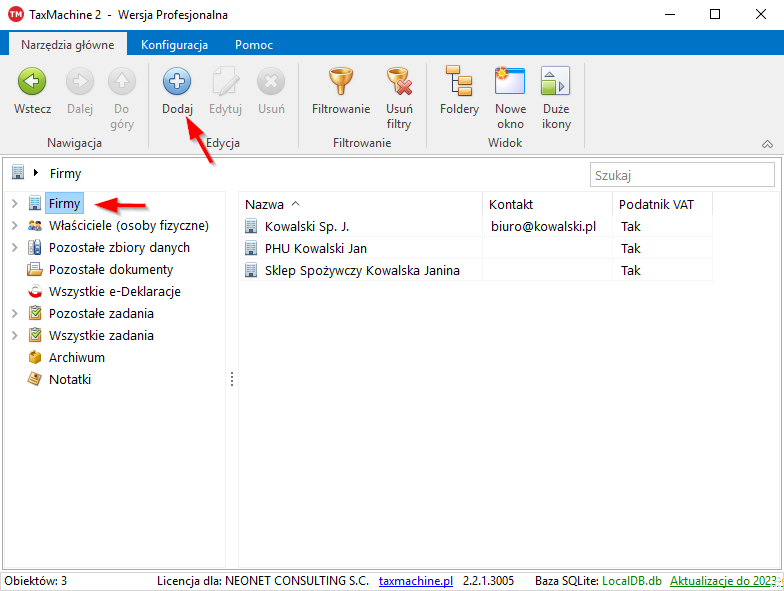
Następnie wprowadź dane nowego podmoitu i kliknij "Zapisz i zamknij". Zwracamy uwagę na pole "Podatnik VAT", jeżeli go nie zaznaczymy to niektóre funkcje programu związane z ewidencjami VAT nie bedą dostępne. Dla firm jednoosobowych zaznaczamy natomiast pole "Osoba fizyczna".
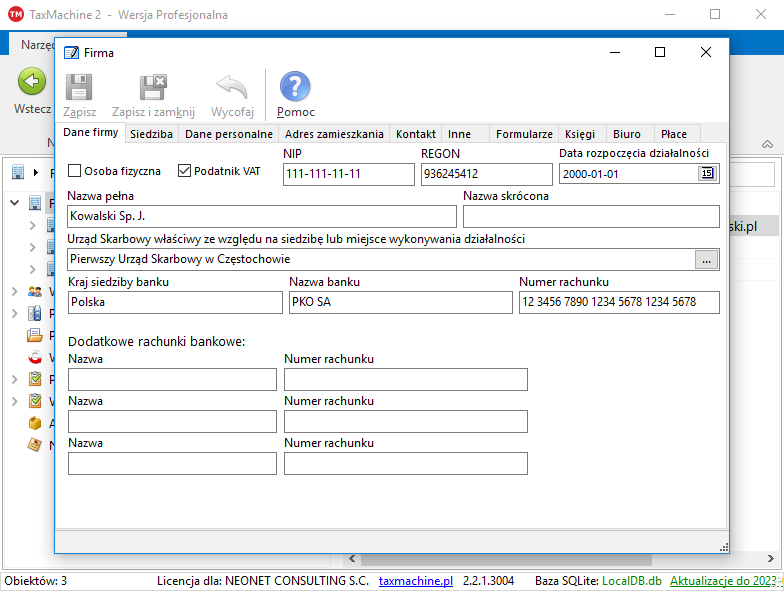
Zobacz też poniższy film:
W oknie programu pod węzłęm "Firmy" pojawi się nowy podmiot:
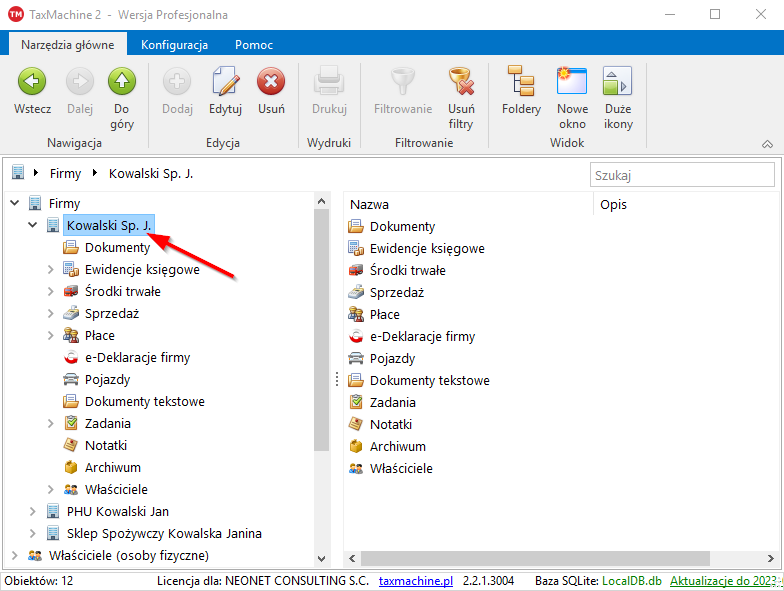
2. Właściciele (osoby fizyczne)
2.1. Dodawanie właścicieli
Dodanie właściciela (osoby fizycznej) umożliwi wyliczanie zaliczek na podatki, tworzenie deklaracji podatkowych, wprowadzania zapłaconych składek ZUS.
Kliknij "Właściciele (osoby fizyczne)" i "Dodaj":
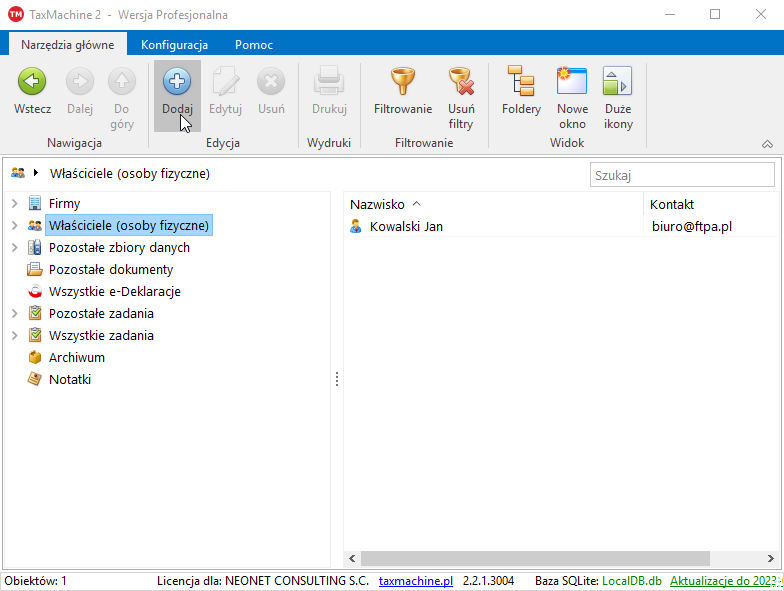
Wprowadź dane i kliknij "Zapisz i zamknij".
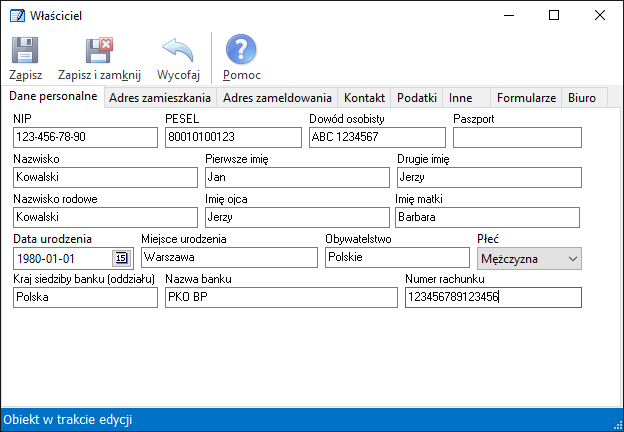
Pod właścicelem mamy dostęp do dokumentów właściciela (np. zeznania PIT), możemy wprowadzać zapłacone składki ZUS oraz wyliczać zaliczki na podatek dochodowy czy ryczałt.
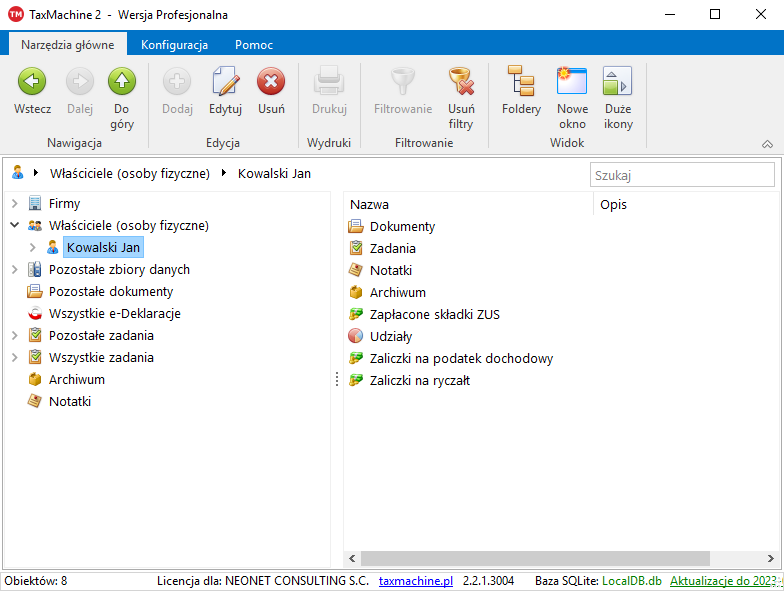
2.2. Dodanie udziałów
Program umożliwia obliczanie zaliczek na podatek i deklaracji PIT z wielu firm.
Aby dodać udział kliknij "Udziały" pod właścicielem i kliknij "Dodaj":
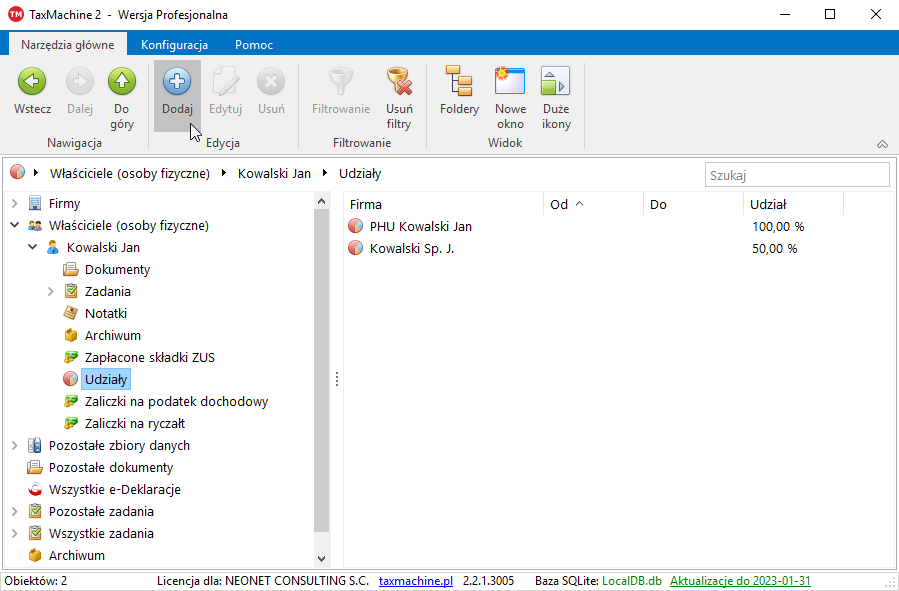
Następnie wskaż firmę klikając przycisk w polu "Firma":
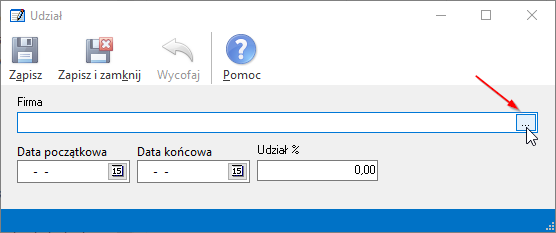
W oknie wyboru firmy wskaż firmę i kliknij "Wybierz":
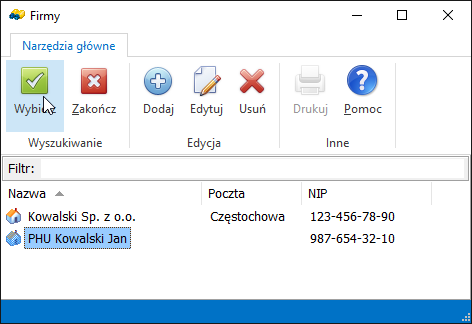
I wpisz daty udziału i udział procentowy właściciela w dochodach firmy. Dla działalności jednoosobowej wpisywanie dat nie jest wymagane, daty są potrzebne tylko w przypadku spółek bowiem udziały mogą się zmieniać w czasie. Po wpisaniu danych klikamy "Zapisz i zamknij".
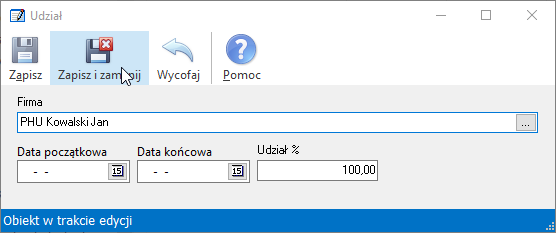
Właściciel pojawi się także pod firmą/Właściciele:
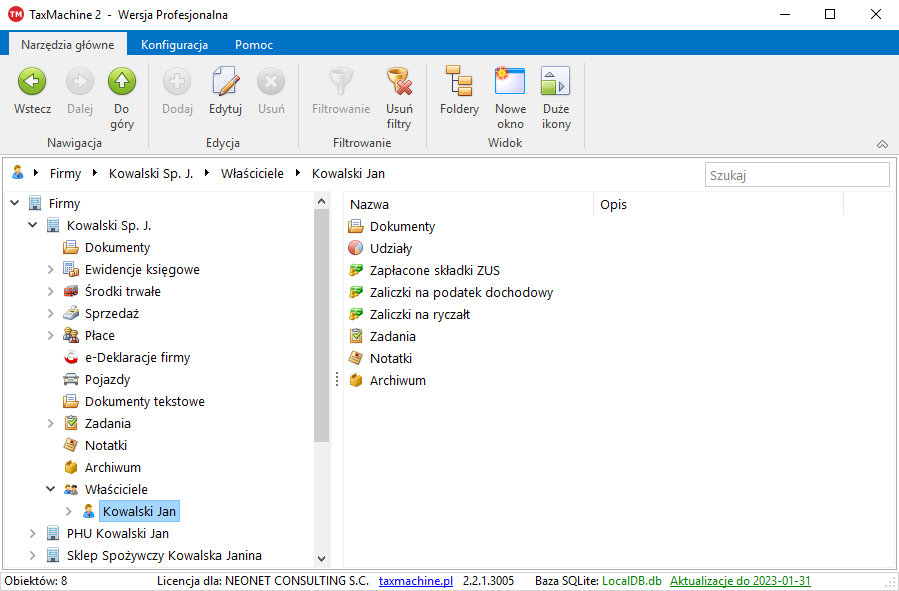
2.3. Dodawanie właścicieli i udziałów - film
Poniższy film pokazuje jak dodać właściciela i udział:
2.4. Zaliczki na podatek dochodowy i ryczałt
Wyliczanie zaliczek na podatek dochodowy i ryczałt odbywa się pod właścicielem, należy kliknąć na "Zaliczki na podatek dochodowy" lub "Zaliczki na ryczałt". Następnie kliknąć "Dodaj".
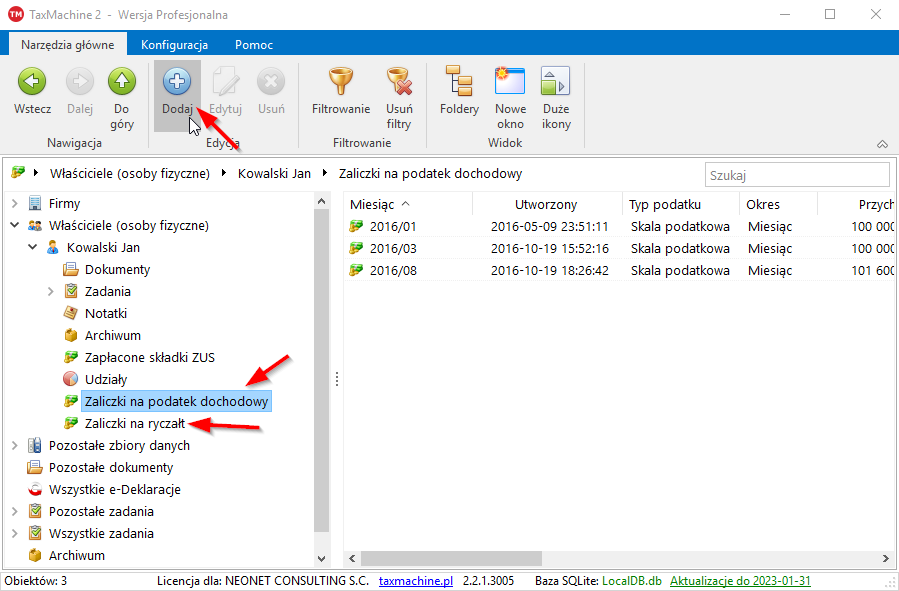
Otworzy się okno wyliczania zaliczki, poniżej pokazano okno wyliczania zaliczki na podatek dochodowy. Wybieramy tutaj rok, okres (miesięcznie lub kwartalnie, domyślnie tak jak poprzednia zaliczka), miesiąc (domyślnie poprzedni miesiąc) oraz sposób opodatkowania (Skala podatkowa lub liniowe 19%, domyślnie tak jak poprzednia zaliczka). Składki ZUS do odliczenia wpisują się automatycznie o ile wprowadziliśmy je w "Zapłacone składki ZUS" pod właścicielem.
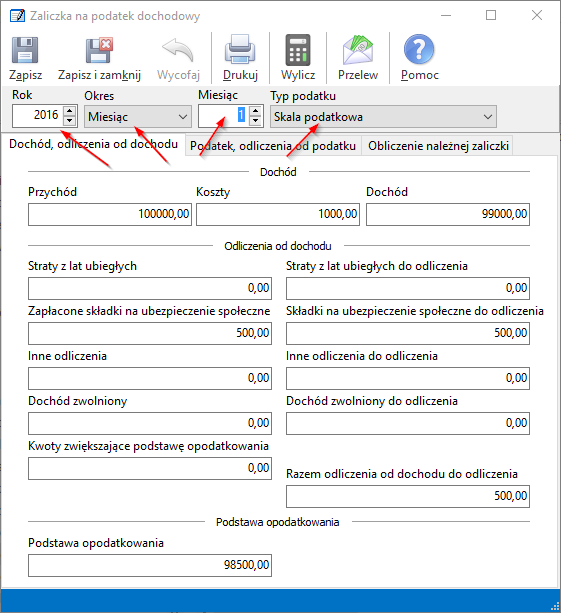
Wartość podatku do zapłaty widoczna jest na ostatniej zakładce:
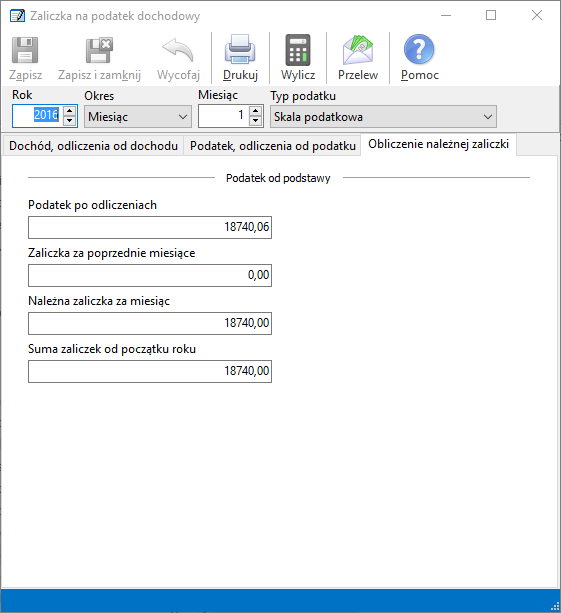
Wyliczanie zaliczki na ryczałt wygląda podobnie:
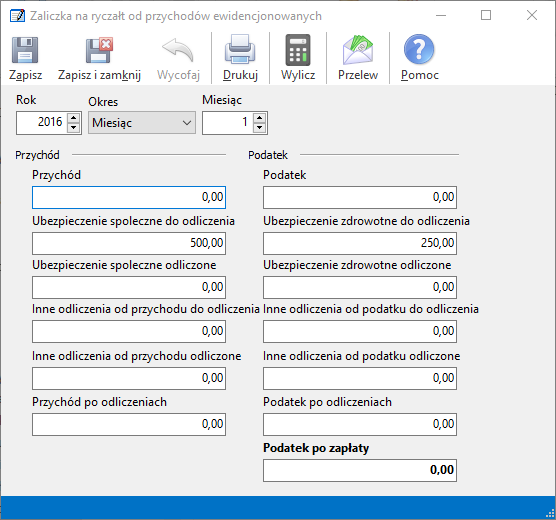
Klikając "Drukuj" możemy wydrukować obliczenia.
2.5. Wyliczanie zaliczek - film
Zobacz też poniższy film, na którym pokazano jak dodać opłacone składki ZUS i obliczyć zaliczkę na podatek dochodowy:
2.6. Tworzenie zeznań rocznych PIT
Deklaracje roczne tworzone na podstawie ewidencji księgowych to PIT-28, PIT-36 i PIT-36L. Aby utworzyć nowe zeznanie roczne kliknij na "Dokumenty" pod właścicielem, następnie kliknij "Dodaj":
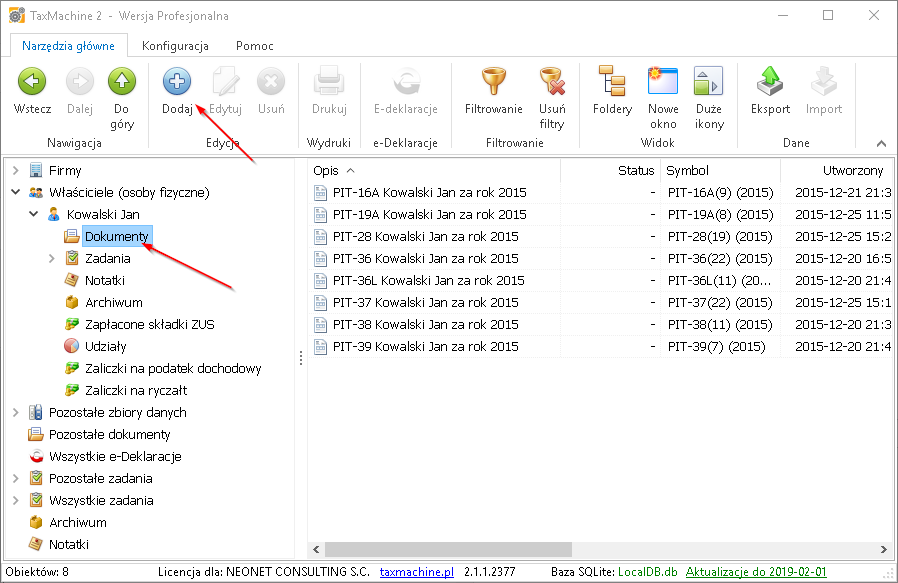
Wybierz właściwą wersję zeznania i kliknij "Wybierz":
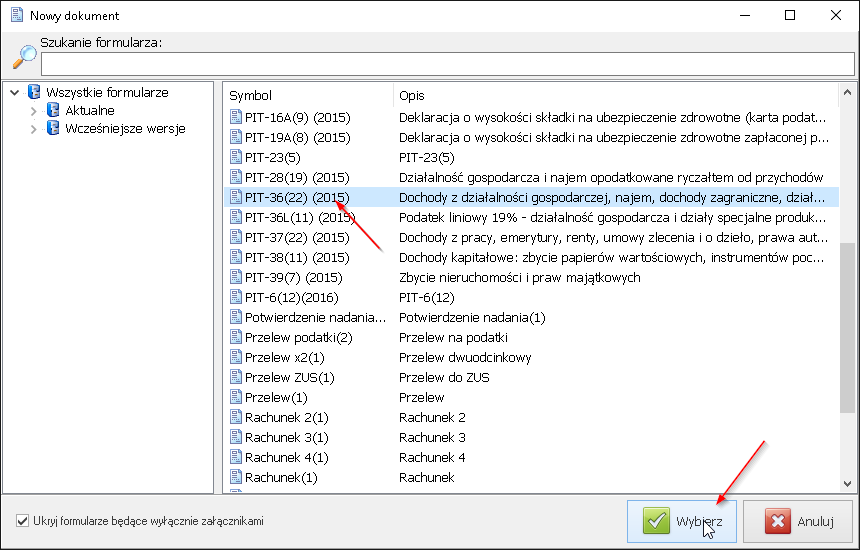
Pojawi się okno aktywnego formularza z nowym zeznaniem PIT. Teraz w zależności od tego jaki PIT rozliczamy dodajemy odpowiedni załącznik na którym wykazuje się dochody z firmy, dla PIT-36 i PIT-36L będzie to PIT/B, dla PIT-28 będzie to PIT-28A (działalność jednoosobowa) lub PIT-28B (spółki osobowe). Aby dodać nowy załącznik klikamy przycisk "Dodaj załącznik":
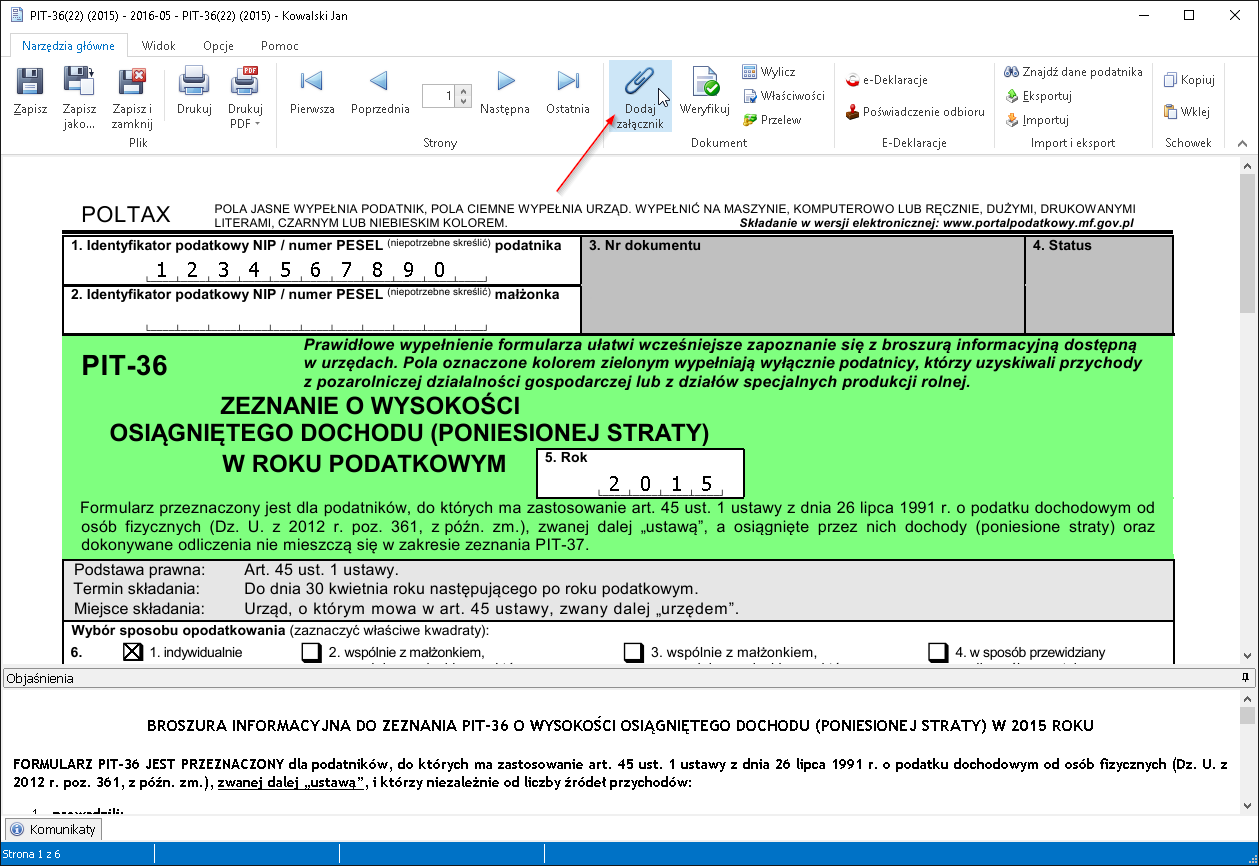
Wybierz odpowiedni załącznik i kliknij "Wybierz". Zwracamy uwagę, że załącznik PIT-B występuje dwa razy, dla podatnika (pierwszej osoby na PIT) i małżonka (druga osoba na PIT wspólnym).
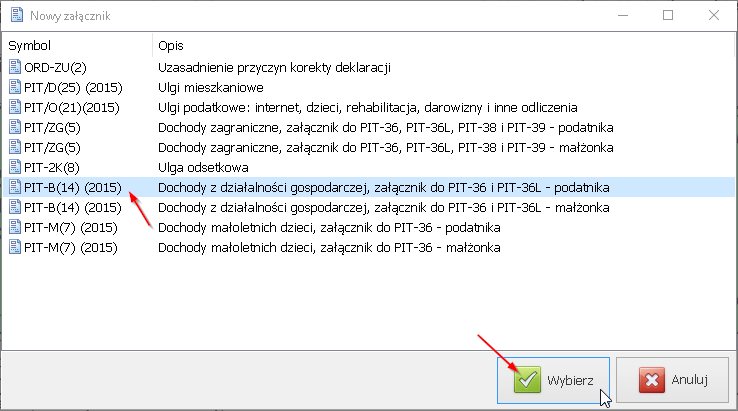
Ostanią czynnością jest kliknięcie przycisku "Wylicz", program wpisze wszystkie wartości do zeznania, w tym przychody i koszty z działalności, opłacone składki ZUS, należne zaliczki PIT. Pamiętajmy, że wyliczanie automatyczne PIT jest możliwe pod warunkiem, że zdefiniowano udział/udziały właściciela w firmie lub w firmach oraz wpisano zapłacone składki ZUS.
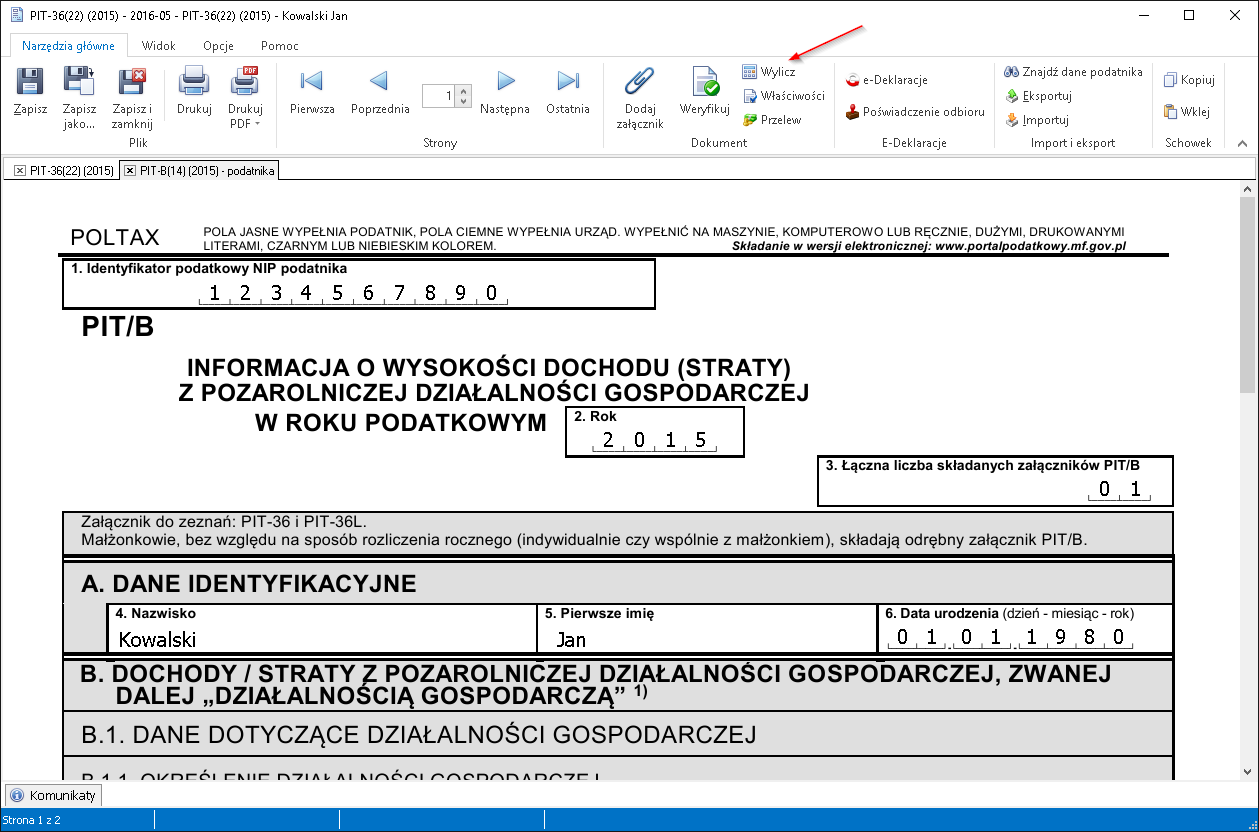
Jedyną wartością, którą należy wpisać samemu jest kwota faktycznie opłaconych zaliczek na podatek dochodowy. Pamiętajmy, że wykazujemy tutaj zaliczki opłacone do dnia terminu zapłaty zaliczki za grudzień (normalnie 20 stycznia roku następnego), zaliczki opłacone później nie są już na PIT wykazywane.
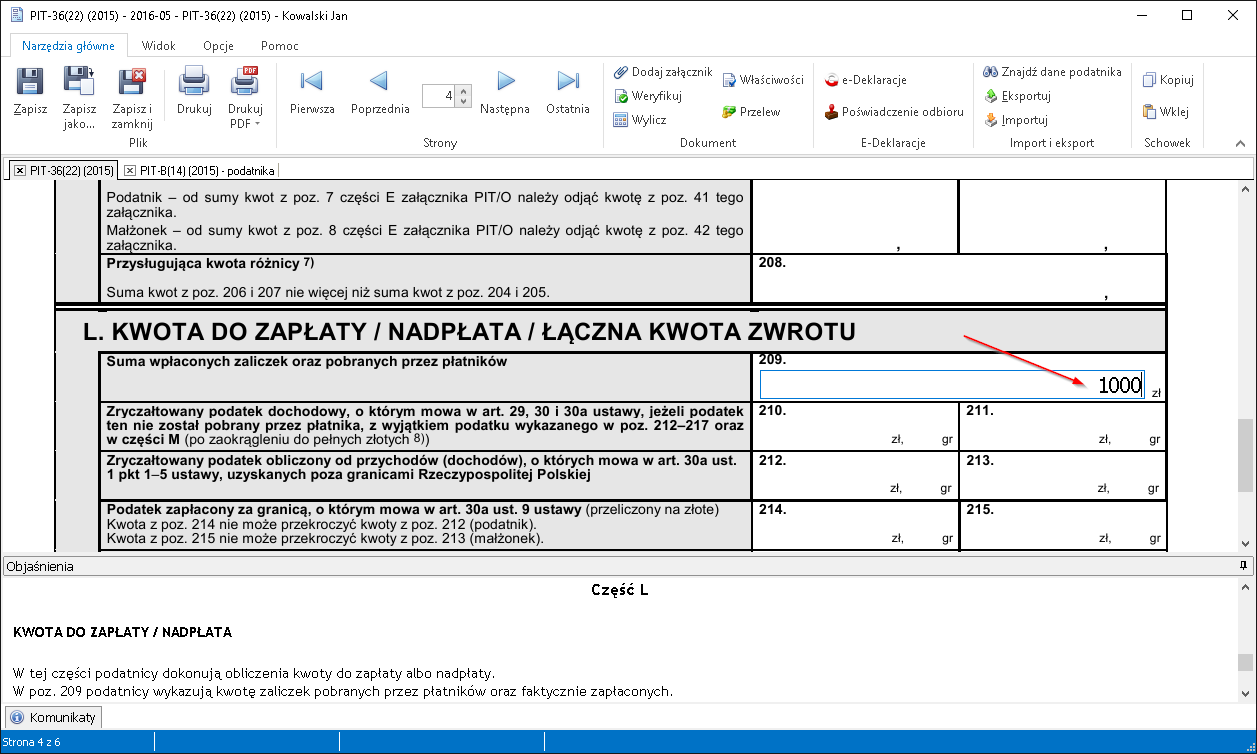
3. Księgi podatkowe (KPiR oraz ryczałt)
3.1. Lata podatkowe
Księgi podatkowe dostępne są pod firmą, pozycja "Ewidencje księgowe". Aby rozpocząć prowadzenie ewidencji księgowych dodajemy najpierw rok podatkowy:
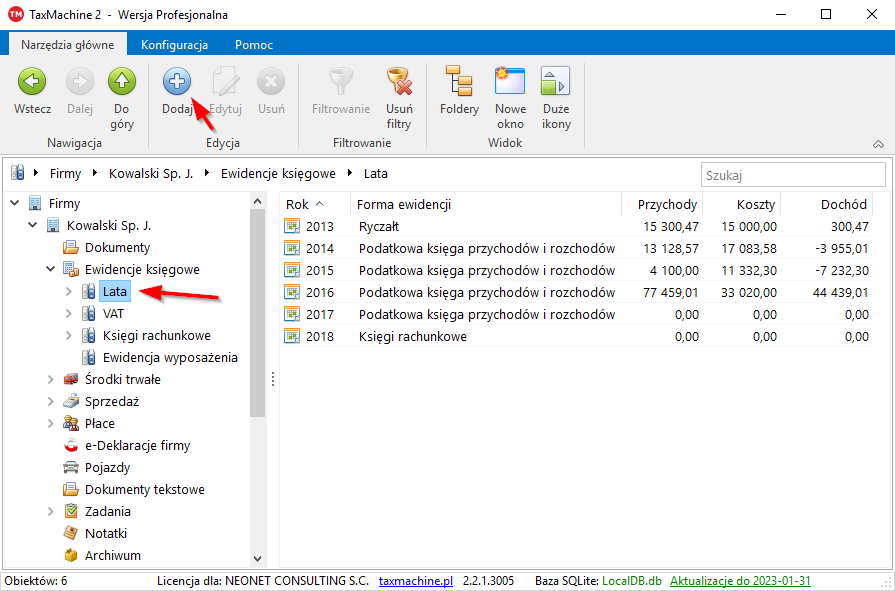
W oknie edycji roku podatkowego wybieramy formę ewidencji (księga przychodów i rozchodów lub ryczałt), wpisujemy remanent początkowy (jeżeli występuje), wybieramy sposób numeracji (miesięcznie lub rocznie), możemy także zdefiniować jaka część VAT naliczonego będzie odliczana (jeżeli mamy sprzedaż opodatkowaną i zwolnioną). Następnie klikamy "Zapisz i zamknij".
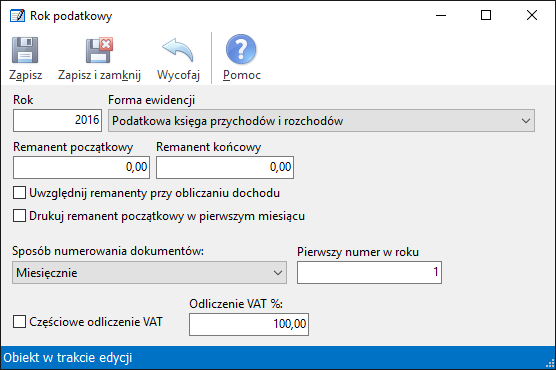
3.2. Miesiące podatkowe
Następnie dodajemy miesiąc podatkowy:
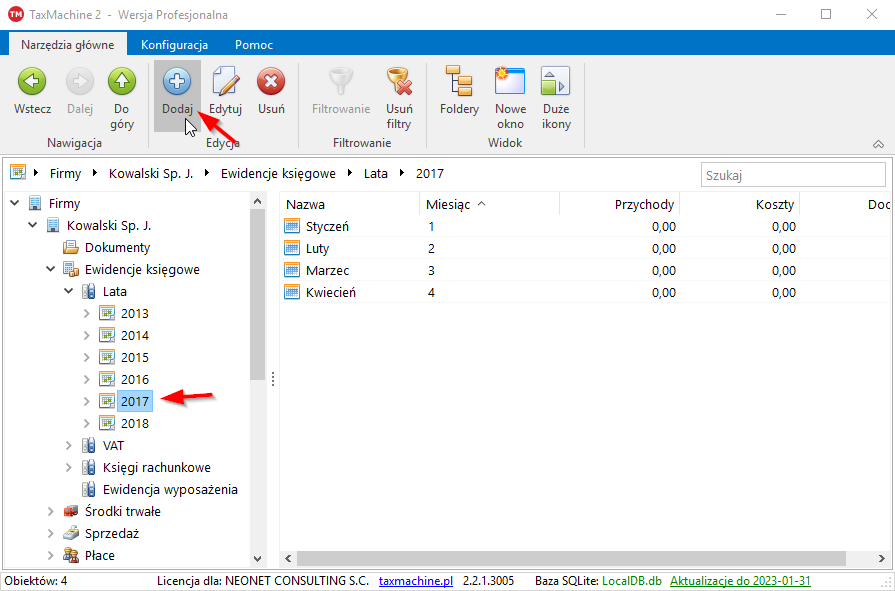
Wpisujemy numer miesiąca i klikamy "Zapisz i zamknij".
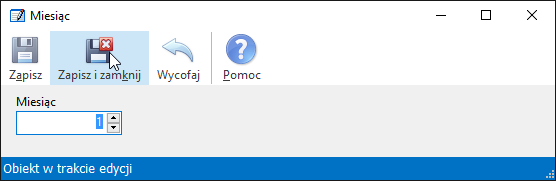
3.3. Rejestry VAT
Jeżeli firma jest VAT-owcem to należy jeszcze dodać rejestry VAT. Grupują one zapisy księgowe według typów VAT, dzięki nim program wie do których pozycji deklaracji VAT-7(K) mają trafiać wartości z faktur i innych dokumentów VAT.
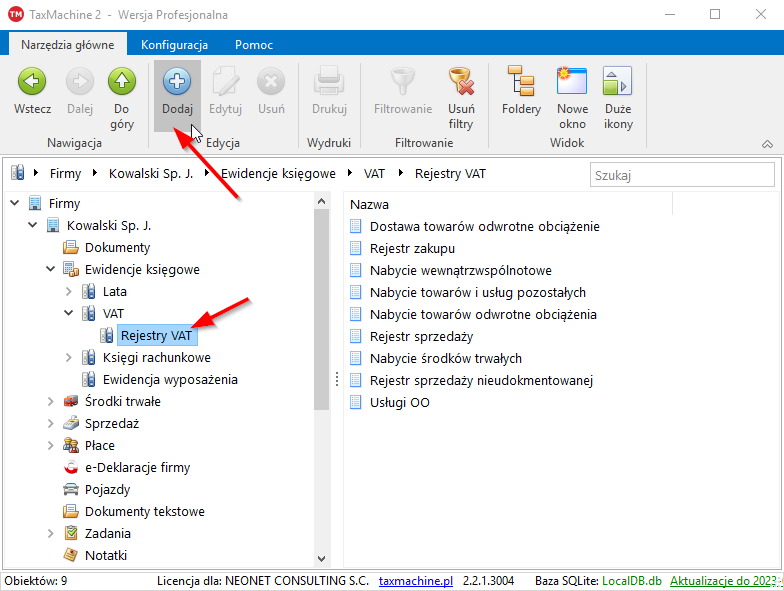
W oknie edycji rejestru VAT wpisujemy nazwę rejestru (tutaj "Rejestr zakupu") i typ rejestru VAT (tutaj "Nabycie towarów i usług pozostałych").
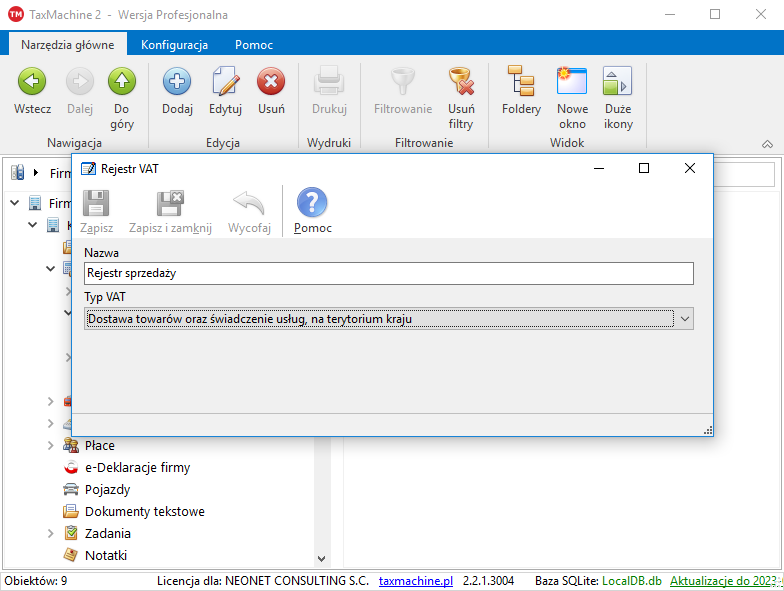
3.4. Typy rejestrów VAT
W programie distępne są następujący typy VAT, odpowiadają one odpowiednim pozycjom deklaracji VAT-7(K):
- Dostawa towarów oraz świadczenie usług, na terytorium kraju
- Nabycie towarów i usług pozostałych
- Nabycie towarów i usług pozostałych odliczane według struktury sprzedaży
- Nabycie środków trwałych
- Nabycie środków trwałych odliczane według struktury sprzedaży
- Sprzedaż nieudokumentowana
- Wewnątrzwspólnotowa dostawa towarów
- Eksport towarów
- Wewnątrzwspólnotowe nabycie towarów
- Import usług
- Nabycie towarów i usług, dla których podatnikiem jest nabywca zgodnie z art. 17 ust. 1 pkt 7 i 8 ustawy
- Nabycie towarów, dla których podatnikiem jest nabywca zgodnie z art. 17 ust. 1 pkt 5 ustawy
- Dostawa towarów, dla których podatnikiem jest nabywca zgodnie z art. 17 ust. 1 pkt 7 ustawy
- Dostawa usług, dla których podatnikiem jest nabywca zgodnie z art. 17 ust. 1 pkt 8 ustawy
- Dostawa towarów oraz świadczenie usług, poza terytorium kraju
- Import towarów, podlegający rozliczeniu zgodnie z art.33a ustawy
- Świadczenie usług, poza terytorium kraju - art. 100 ust. 1 ptk 4 ustawy
- Nabycie od podatników podatku od wartości dodanej usług, do których stosuje się art. 28b ustawy
- Dostawa towarów o której mowa w art. 129 ustawy
- Podatek należny od spisu z natury
- Zwrot kwoty odliczonej lub zwróconej wydatkowanej na zakup kasy fiskalnej
- Podatek należny od wewnątrzwspólnotowego nabycia srodków transportu
- Podatek należny od wewnątrzwspólnotowego nabycia paliw silnikowych
- Korekta podatku naliczonego od nabycia środków trwałych
- Korekta podatku naliczonego od pozostałych nabyć
- Korekta podatku naliczonego o którym mowa w art. 89b ust. 1 ustawy
- Korekta podatku naliczonego o którym mowa w art. 89b ust. 4 ustawy
Typy rejestrów odpowiadają odpowiednim pozycjom deklaracji VAT-7(K), tutaj widać pierwszą stronę deklaracji, pozycje w których wpisuje się VAT należny. Specjalne znaczenie ma typ rejestru VAT "Dostawa towarów oraz świadczenie usług, na terytorium kraju", który trafia do wielu pól deklaracji w zależności od wpisanych w dokumencie księgowym stawek VAT.
Na drugiej stronie są pola z VAT-em naliczonym (odliczanym). Te pola są automatycznie uzupełniane kwotami z rejestrów typu "Nabycia towarów i usług pozostałych" oraz "Nabycie środków trwałych".
3.5. Wprowadzanie dokumentów księgowych
Pod wezłęm miesiąca znajduje się węzeł "Dokumenty księgowe" pod którym wprowadzamy dokumenty za ten miesiąc. Aby dodać nowy dokumenty klikamy "Dodaj".
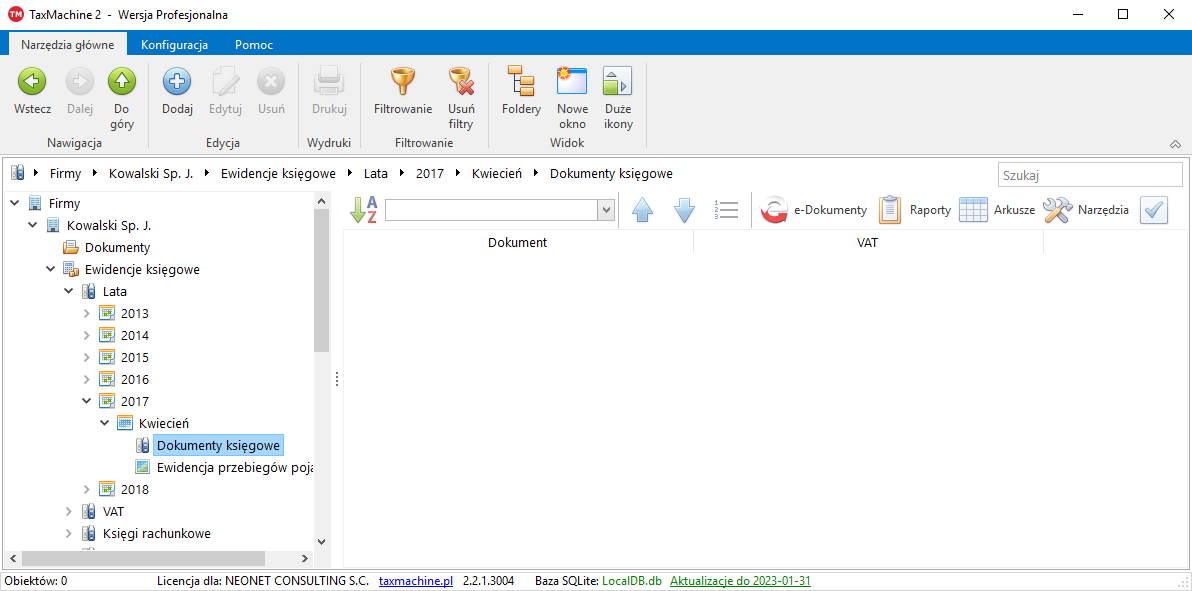
Poniżej widać okno wprowadzania dokumentu księgowego dla KPiR. Wprowadzamy tutaj datę i typ dokumentu (zobacz: http://wiki.taxmachine.pl/wiki/Typy_dokumentu_księgowego_dla_księgi_przychodów_i_rozchodów), wybieramy czy dokument ma trafić do rejestru VAT. Następne pola to dane kontrahenta, są one wybierane z bazy firm (w tym z Centralnej Bazy Firm). Kolejne pola to numer dokumentu podzielony na cztery pola (w drugie i czwarte zawiera stałą część numeru zapamiętywaną dla każdego kontrahenta z osobna) oraz opis.
Kolejne pola dotyczą VAT, w tym data VAT (data obowiązku podatkowego), rejestra VAT, drugi rejestr VAT dla nabyć dla których podatnikiem jest nabywca. Dalej widać pola wartości VAT w przekroju stawek VAT. Ostatnia grupa to kolumna(y) KPiR i wartości wpisywane do tych kolumn.
Więcej informacji na temat okna wprowadzania dokumentu księgowego: http://wiki.taxmachine.pl/wiki/Okno_wprowadzania_dokumentu_księgowego.
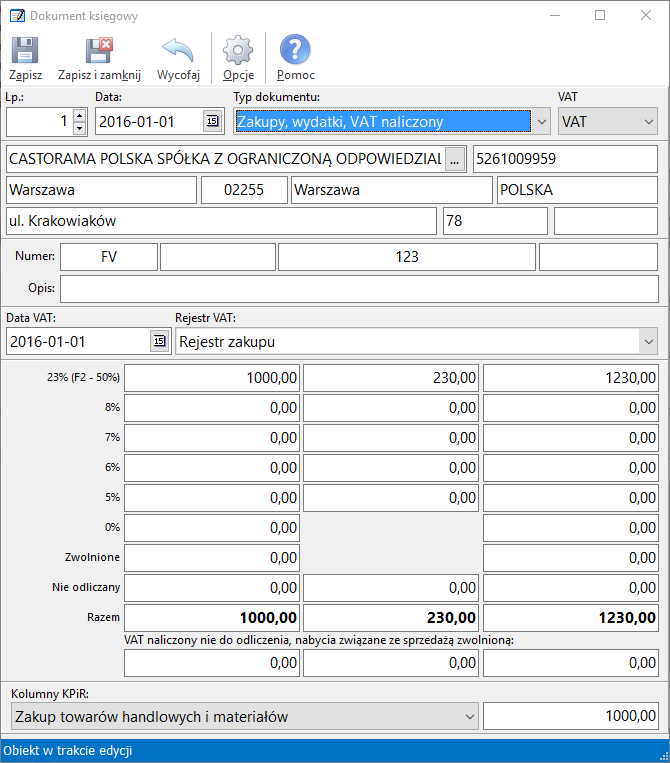
Poniżej widać zaksięgowany dokument, w kolumnie dokument pokazany jest numer kolejny, data, numer faktury, dane kontrahenta, opis i kolumnę KPiR. Kolumna VAT zawiera datę VAT, typ dokumentu, nazwę rejestru VAT, kwoty VAT w przekroju stawek i sumy VAT (zobacz też: http://wiki.taxmachine.pl/wiki/Wprowadzanie_dokumentów_księgowych#Lista_dokument.C3.B3w_ksi.C4.99gowych).
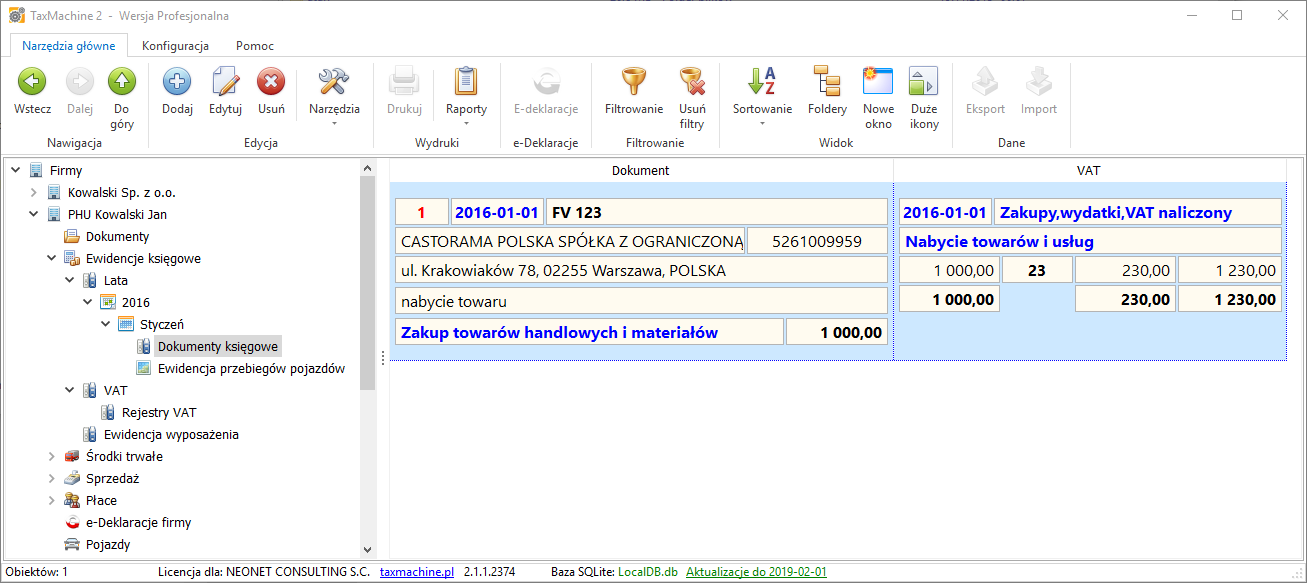
3.6. Raporty
Raporty z ksiąg drukuje się klikając na "Raporty". Poniżej widać raporty dostępne dla KPiR.
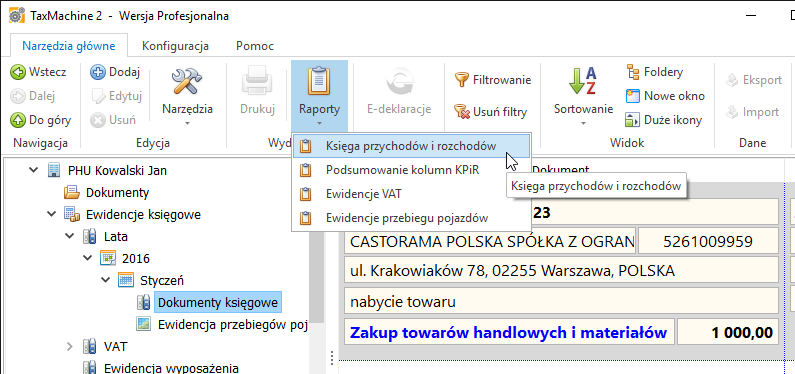
Więcej informacji na temat prowadzenia ewidencji księgowych znajduje się w pomocy: http://wiki.taxmachine.pl/wiki/Ewidencje_księgowe
4. Wysyłanie e-Deklaracji
Wysyłanie e-Deklaracji w programie TaxMachine jest bardzo łatwe. W oknie deklaracji klikamy "e-Deklaracje":
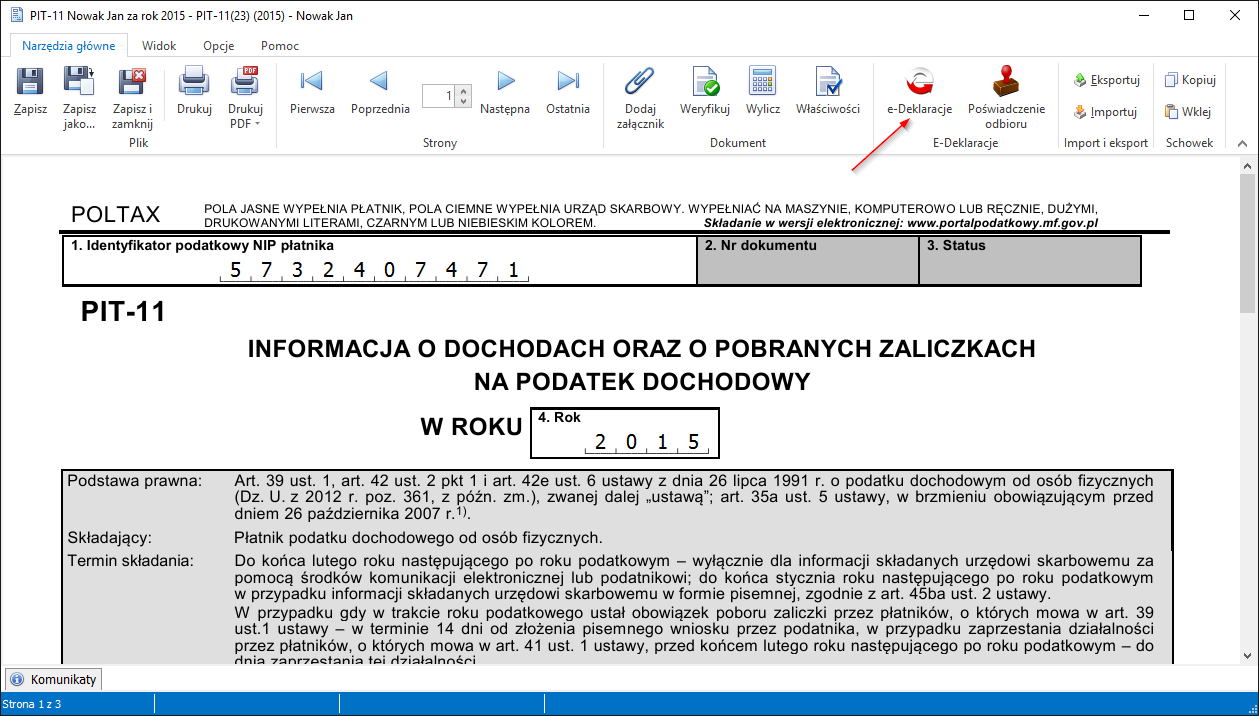
Następnie, w zależności od tego czy wysyłamy e-deklarację z podpisem (certyfikatem) czy bez podpisu (dane autoryzujące) wskazujemy odpowiednio certyfiakt (jeżeli nie jest jeszcze wskazany) lub wpisujemy przychód z PIT za rok poprzedni (a dokładniej z PIT za rok o dwa lata wstecz niż obecny) i klikamy "Podpisz i wyślij". Poniżej widać wysyłkę z certyfikatem, można też wpisać PIN, program zapamięta go do kolejnego uruchomienia, dzięki temu nie trzeba będzie go wpisywać ponownie.
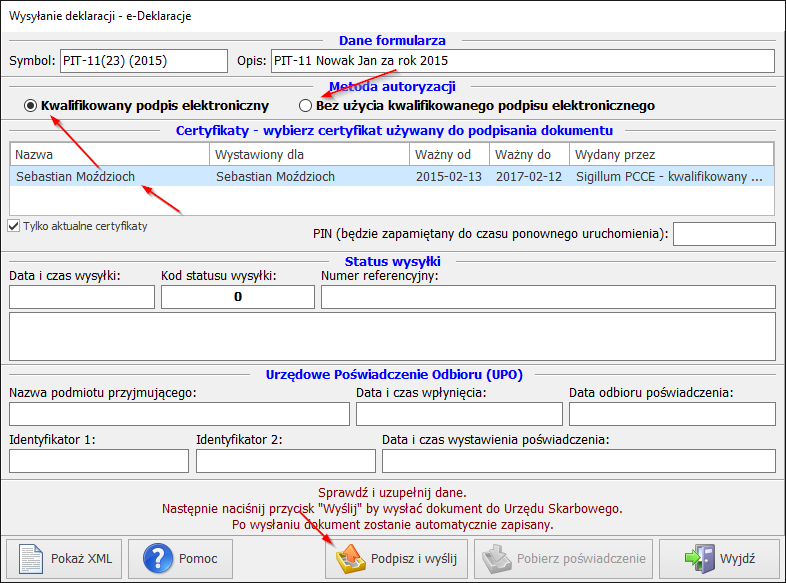
5. Tworzenie i wysyłanie plików JPK
Tworzenie i wysyłanie plików JPK opisane jest na stronie: Tworzenie i wysyłanie plików JPK.
6. Wystawianie faktur
Faktury wystawiamy klikając na "Dokumenty" pod Firmą/"Sprzedaż" i klikając "Dodaj".
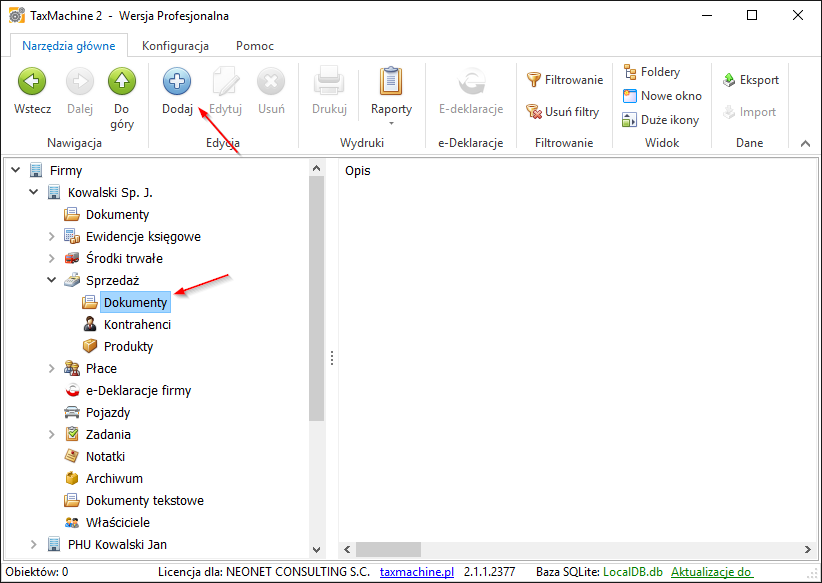
Wybieramy wzór faktury i klikamy "Wybierz":
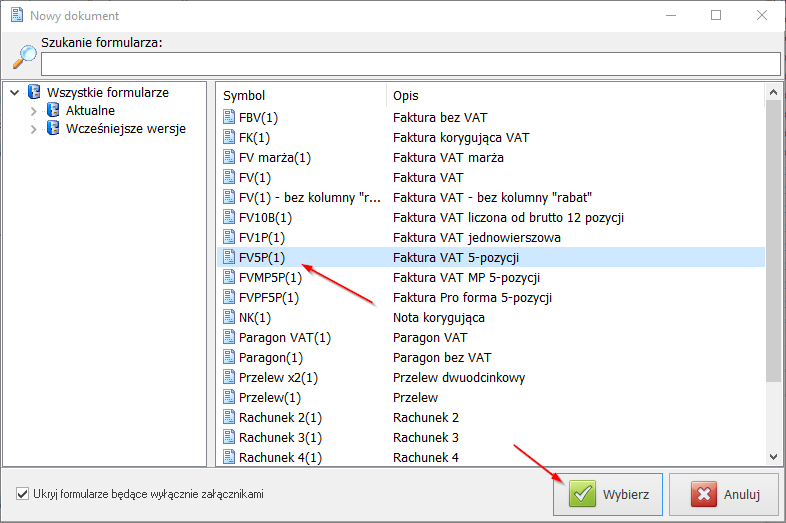
Pojawi się nowe okno aktywnego formularza faktury VAT, wypełniamy go i klikamy "Zapisz i zamknij". Formularz działa na takiej samej zasadzie jak wszystkie inne aktywne formularze w programie TaxMachine.
Produkt wybieramy z listy po naciśnięciu F4 w polu nazwy produktu, kontrahenta wybieramy z listy po kliknięciu przycisku w polu nazwy kontrahenta. Dane te można także wpisywać "z ręki" bez wybierania z listy.
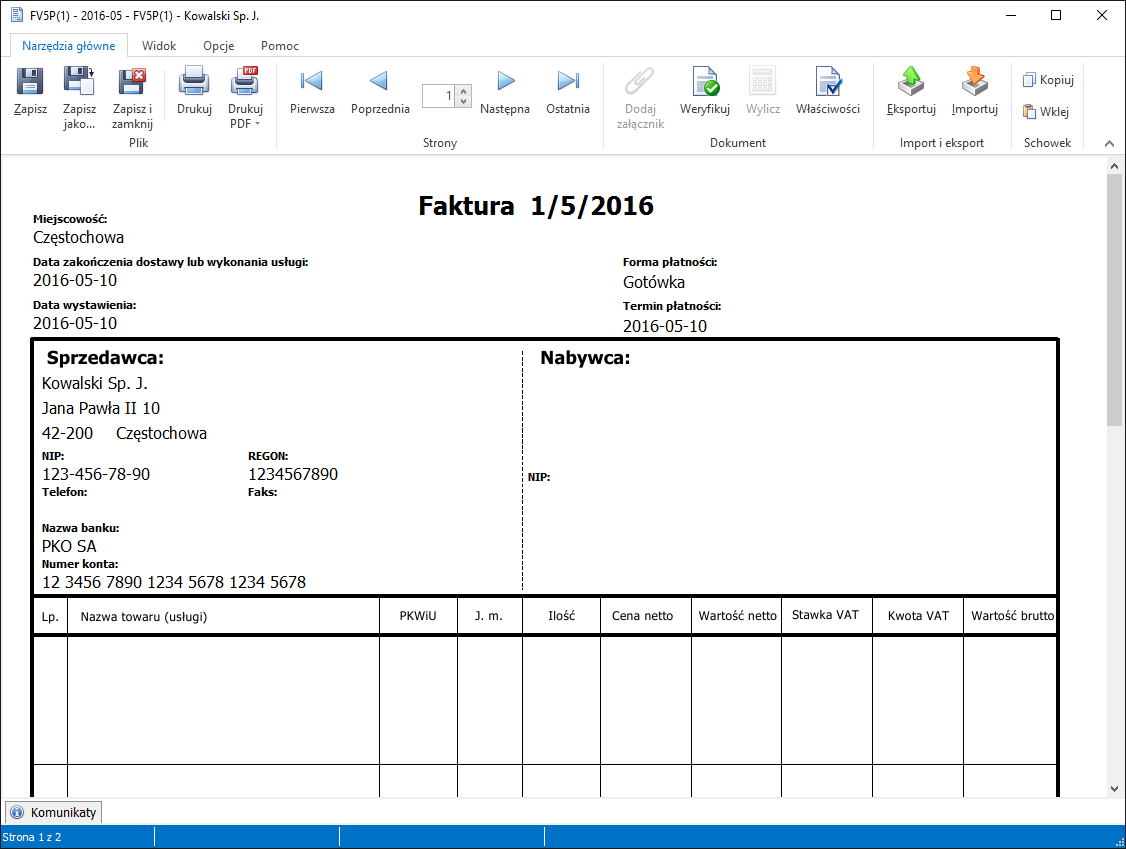
Faktury można zaksięgować automatycznie do KPiR lub ewidencji przychodów opodatkowanych ryczałtem klikając na "Narzędzia"/"Księguj dokumenty sprzedaży".
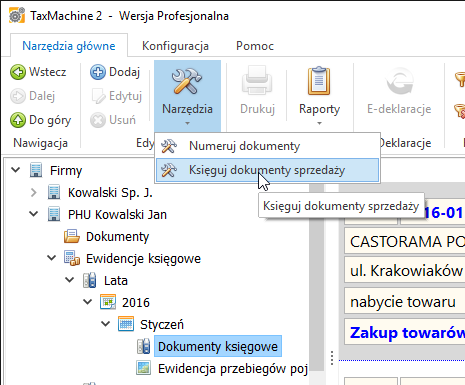
Rejestr sprzedaży drukuje się z menu "Reporty"/"Rejestr sprzedaży":
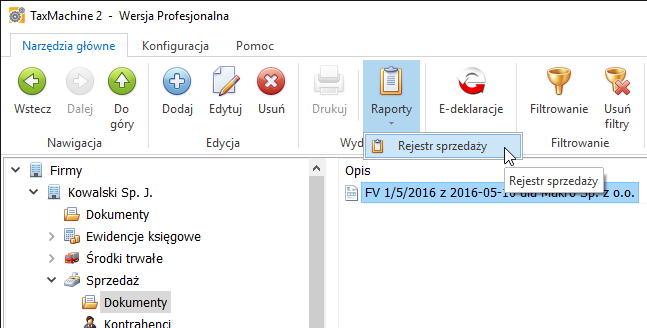
7. Polecane tematy z instrukcji obsługi
Główna strona pomocy dla TaxMachine: http://wiki.taxmachine.pl/wiki/Dokumentacja_programu_TaxMachine.
Tematy z którymi powinno się zapoznać przed rozpoczęciem pracy:
- http://wiki.taxmachine.pl/wiki/Wprowadzanie_firm
- http://wiki.taxmachine.pl/wiki/Wprowadzanie_właścicieli_i_innych_osób_fizycznych
- http://wiki.taxmachine.pl/wiki/Ewidencje_księgowe
- http://wiki.taxmachine.pl/wiki/Wystawianie_faktur
- http://wiki.taxmachine.pl/wiki/Środki_trwałe
- http://wiki.taxmachine.pl/wiki/E-Deklaracje
- http://wiki.taxmachine.pl/wiki/Płace