Księgi podatkowe - KPiR, Ryczałt, VAT
W TaxMachine 3 poprowadzisz Podatkową Księgę Przychodów i Rozchodów oraz Ryczałt ewidencjonowany. Poprowadzimy w nim także ewidencje (rejestry) VAT.
Program automatycznie wyliczy zaliczki na podatek dochodowy lub ryczałt oraz sporządzi deklaracje VAT, które można wysłać przez internet do systemu e-deklaracje bezpośrednio z programu. Program tworzy także wszystkie rodzaje plików JPK związanych z KPiR, Ryczałtem i z rejestrami VAT.
Dodawanie lat podatkowych
Przed rozpoczęciem księgowania dokumentów za rok podatkowy musimy go najpierw zdefiniować.
Aby dodać rok podatkowy należy kliknąć na węźle Lata pod Ewidencje podatkowe prawym przyciskiem myszy i wybrać pozycję Dodaj lub kliknąć Dodaj na pasku narzędzi.
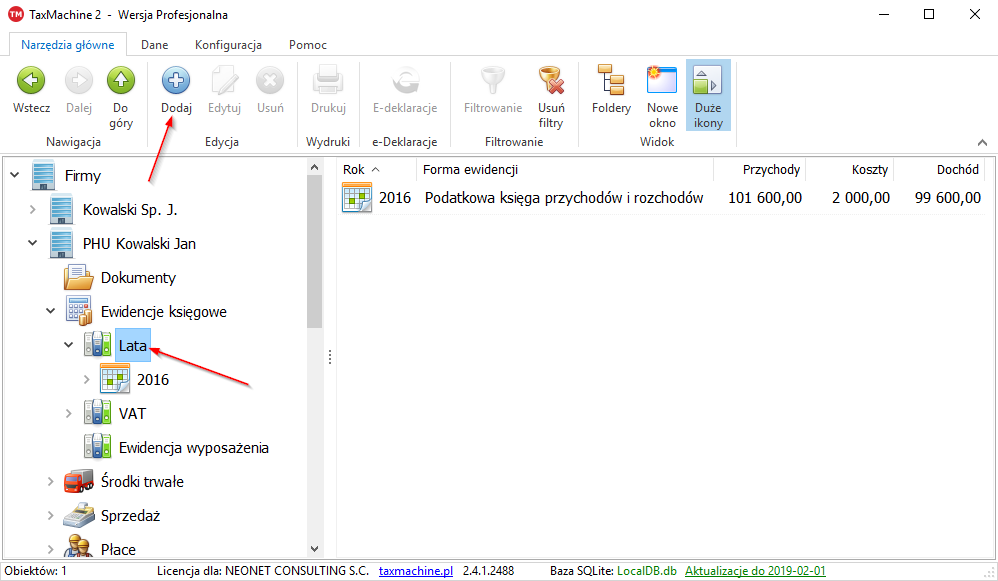
Pojawi się okno edycji nowego roku podatkowego:
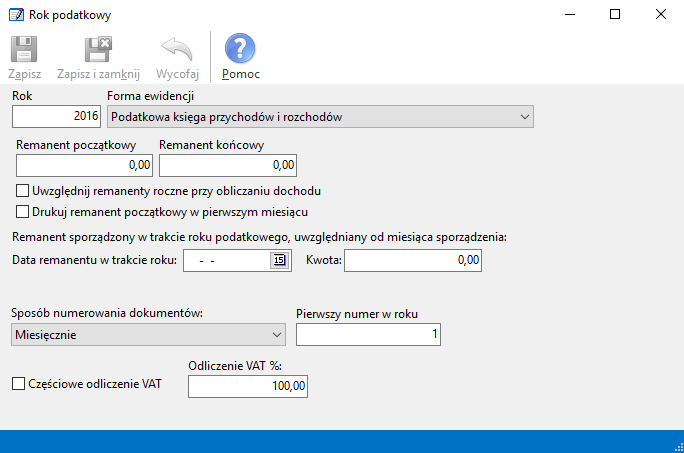
W oknie Rok podatkowy należy wpisać rok i wybrać formę ewidencji Podatkowa księga przychodów i rozchodów lub Ryczałt. Forma ewidencji nie może być zmieniona po zapisaniu nowego roku.
Dla KPiR dodatkowe pola Zapas otwarcia, Zapas zamknięcia i Uwzględnij zapasy służą do określenia odpowiednio stanu towarów i materiałów na początek i koniec roku podatkowego. Po zaznaczaniu pola Uwzględnij zapasy stany te będą brane pod uwagę przy obliczaniu dochodu, normalnie w trakcie roku podatkowego pole to pozostaje nie zaznaczone, zaznacza się je aby ustalić dochód na koniec roku podatkowego. Opcja Drukuj remanent początkowy w pierwszym miesiącu włącza drukowanie remanentu początkowego w pierwszym miesiącu roku podatkowego mimo że nie jest on uwzględniany przy obliczaniu dochodu.
Możliwe jest także podanie daty i kwoty remanentu sporządzonego w trakcie roku podatkowego, jego kwota, wraz z kwotą remanentu początkowego, będzie uwzględniana przy obliczaniu dochodu od miesiąca sporządzenia remanentu.
Pole Sposób numerowania dokumentów umożliwia wybór między numerowaniem rocznym i miesięcznym (w każdym miesiącu numeracja zaczyna się od 1).
Pole Częściowe odliczenie VAT i Odliczenie VAT % stosuje się gdy nie cały VAT od naliczony może być odliczony od VATu należnego ze względu na prowadzenie zarówno sprzedaży opodatkowanej i zwolnionej. W takim przypadku należy też zdefiniować rejestr(y) VAT zakupu dla których będzie stosowane częściowe odliczenie VAT.
Dla ryczałtu okno nie zawiera pól dotyczących remanentu, dostępne natomiast jest pole Domyślna stawka ryczałty w którym podajemy jaką stawkę program ma zastosować przy automatycznym księgowaniu faktur.
Po wpisaniu danych należy kliknąć Zapisz i zamknij, w liście lat podatkowych pojawi się nowy rok:

Zobacz też poniższy film:
Dodawanie miesięcy podatkowych
Aby dodać rok podatkowy należy kliknąć na roku podatkowym prawym przyciskiem myszy i wybrać pozycję Dodaj.

W oknie Miesiąc należy wpisać numer miesiąca.
Po kliknięciu Zapisz i zamknij miesiąc podatkowy pojawi się w liście miesięcy danego roku podatkowego:

Rejestry VAT
Dodawanie i edycja rejestrów VAT, typy rejestrów VAT.
Rejestry VAT służą do grupowania zapisów w ewidencji VAT według pozycji na deklaracji VAT-7 lub VAT-7K i sposobu odliczania VAT naliczonego. Aby dodać nowy rejestr VAT należy kliknąć prawym przyciskiem na węźle Rejestry VAT i wybrać Dodaj.

Następnie w oknie Rejestr VAT wpisać nazwę rejestru i wybrać typ rejestru. Nazwa rejestru pojawi się później w oknie wprowadzania dokumentu. Typ rejestru określa pole deklaracji VAT-7(K) do którego trafi suma wartości dokumentów z tego rejestru. Dowiedz się więcej na temat typów rejestrów VAT.

Po zapisaniu w liście rejestrów VAT pojawi się nowa pozycja:

Wprowadzanie dokumentów księgowych
Lista dokumentów księgowych
Poniżej przedstawiono typowy wygląd listy wprowadzonych dokumentów pod węzłem Dokumenty księgowe. Lista dokumentów księgowych prezentuje wszystkie dane każdego dokumentu. Dodawanie nowego dokumentu odbywa się poprzez kliknięcie na węźle dokumenty lub pustej przestrzeni w liście dokumentów prawym przyciskiem myszy i wybranie Dodaj lub też przez użycie klawisza Insert lub + na klawiaturze numerycznej. Kasowanie dokumentów można wykonać klikając prawym przyciskiem myszy na dokumencie i wybierając Usuń lub poprzez naciśnięcie klawisza Delete. Edycja odbywa się przez dwukrotne kliknięcie lub klawiszem Enter. Można też korzystać z przycisków na pasku narzędzi.
Lista dokumentów księgowych dla podatkowej księgi przychodów i rozchodów:
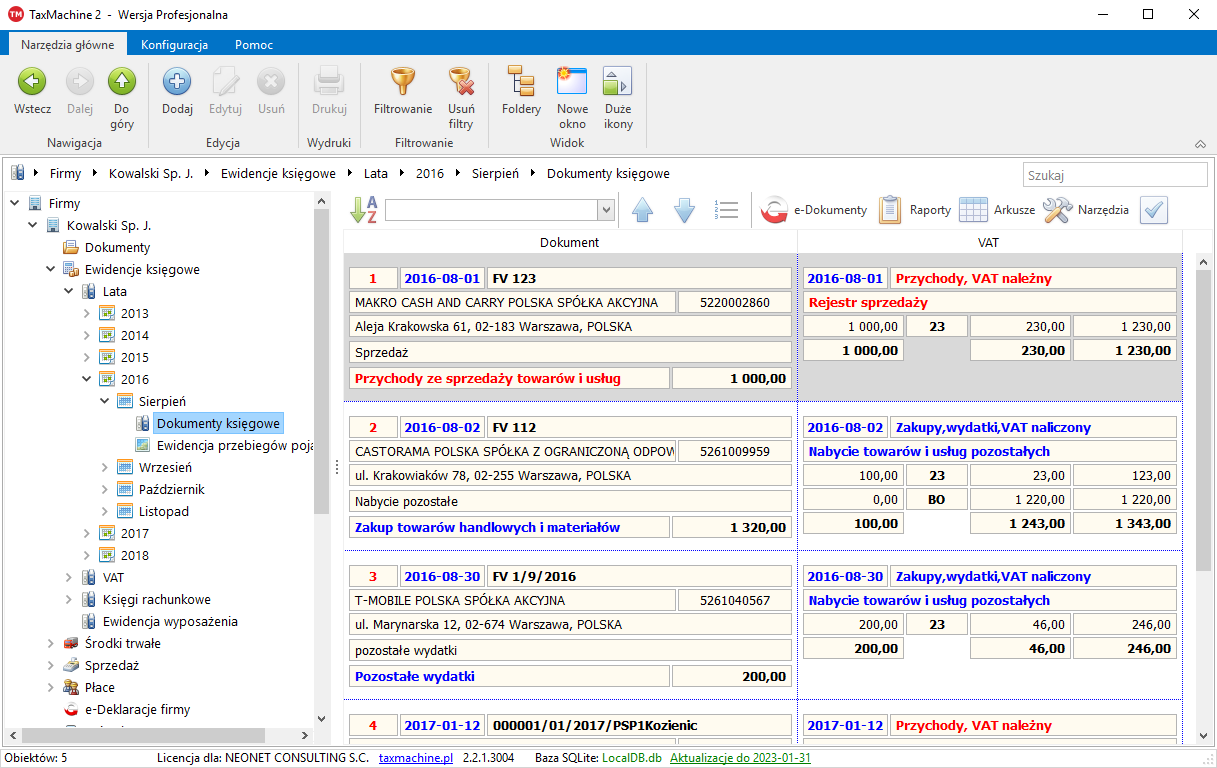
Lista z dokumentami ryczałtu wygląda podobnie, jedyną różnicą jest stawka ryczałtu i wartość przychodu w miejscu kolumny KPiR i wartości tej kolumny:
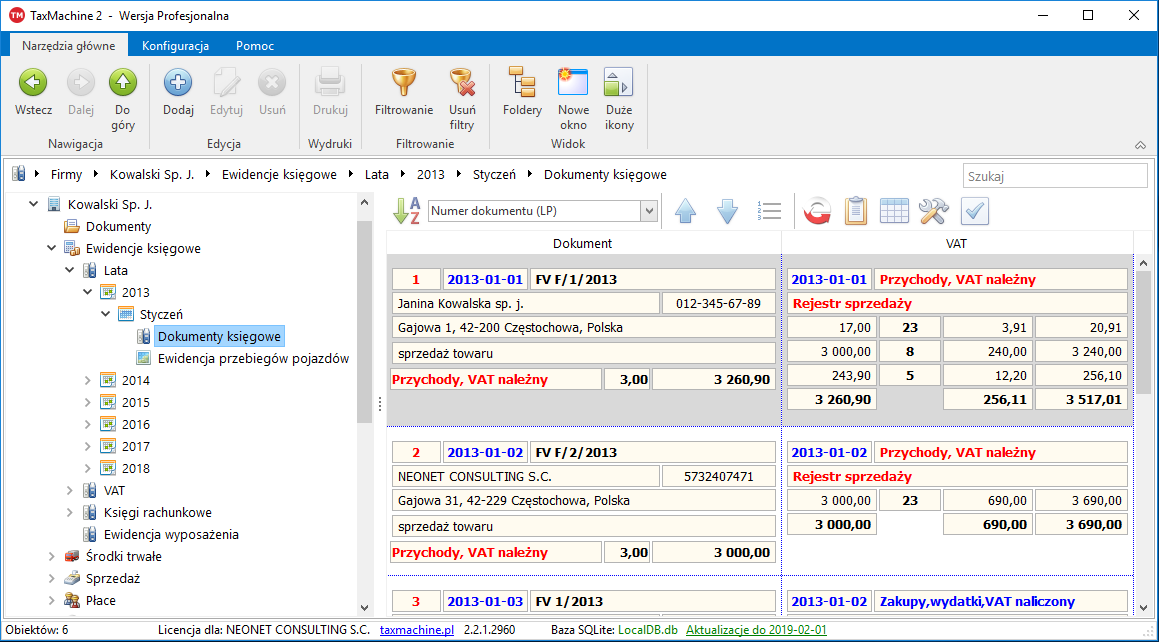
Dodawania dokumentu z kopiowaniem
Dodanie nowego dokumentu odbywa się zawsze poprzez kopiowanie podświetlonego istniejącego dokumentu, z wyjątkiem sytuacji gdy wprowadzany jest pierwszy dokument w miesiącu. Kopiowane są: data, typ dokumentu, typ VAT, opis, kontrahent, prefiks i sufiks numeru dokumentu, rejestr VAT, kolumna KPiR lub stawka ryczałtu. Środkowa część numeru dokumentu nie jest kopiowana, wartości VAT, wartość kolumny lub wartość przychodu w ryczałcie też nie są kopiowane.
Dlaczego kopiowanie?
Podczas wprowadzania dużej ilości dokumentów cały czas powtarzają się najczęstsze typy dokumentów: sprzedaż, zakup towaru lub materiału i pozostały wydatek. Inne rodzaje dokumentów występują rzadko. Dodatkowo kontrahenci są również najczęściej pogrupowani według tych typów, tak więc odszukanie dokumentu z kontrahentem już wcześniej wprowadzonym najczęściej oznacza, że mamy już ustawione większość właściwości wprowadzanego dokumentu: kontrahent, prefiks i sufiks numeru faktury, typ dokumentu, rejestr VAT, opis, typ VAT, kolumnę KPiR lub stawkę ryczałtu. Do wprowadzenia zostaje tylko środkowa część numeru faktury oraz kwoty netto i dodatkowo najczęściej data. W trakcie wprowadzania dokument z wcześniej wprowadzonym kontrahentem można odszukać poprzez wpisanie fragmentu jego nazwy. Jeżeli był on już wcześniej wprowadzony to dokument zostanie podświetlony, wystarczy wtedy nacisnąć + na klawiaturze numerycznej i wpisać brakujące dane. Jeżeli kontrahent ma zmieniający się czasami prefiks i sufiks numeru faktury to między dokumentami tego kontrahenta można szybko przeskakiwać poprzez naciskanie klawiszy Shift i Ctrl. W ten sposób można odszukać dokument z prefiksem lub sufiksem pasującym do wprowadzanej faktury, nie trzeba będzie ich poprawiać przy wprowadzaniu dokumentu.
Uwaga! W systemie Windows domyślnie włączone są skróty klawiaturowe dla osób niepełnosprawnych, po kilkukrotnym naciśnięciu przycisku Shift wyskoczy okno Opcje ułatwień dostępu, należy wtedy kliknąć na przycisk Ustawienia w grupie KlawiszeTrwałe i odznaczyć Użyj skrótu.
Okno wprowadzania dokumentu księgowego
Okno wprowadzania dokumentu
Poniżej zamieszczono obraz typowego okna wprowadzania dokumentu do Księgi Przychodów i Rozchodów i Ryczałtu.
Księga Przychodów i Rozchodów:
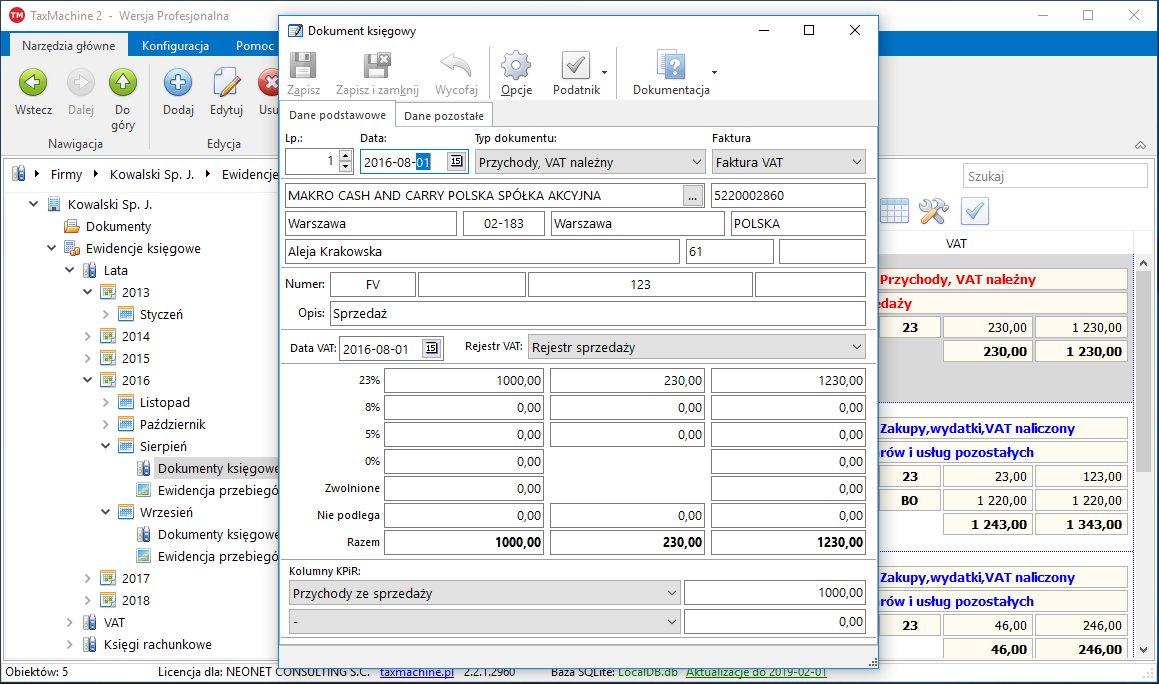
Ryczałt:
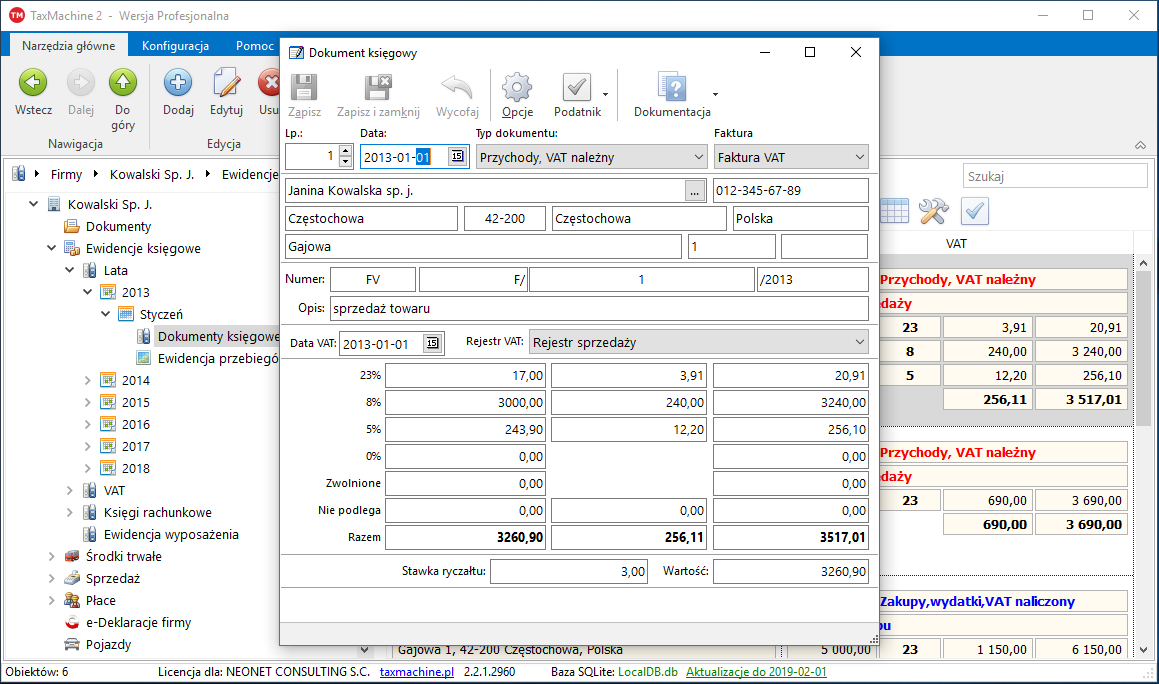
Nawigacja między polami
Okno jest podzielone na kilka obszarów, między obszarami można szybko przeskakiwać za pomocą klawiszy Page Up i Page Down.
Nawigacja między polami odbywa się za pomocą klawiszy Tab i Tab+Shift, klawisza Enter, strzałek Lewo i Prawo oraz strzałek Góra i Dół, z tym że klawisze te działają inaczej w listach rozwijanych, tam zmieniają wybraną pozycję i nie powodują przejścia na sąsiednie pole.
Naciśnięcie Tab i Tab+Shift oraz strzałek Lewo i Prawo zawsze skutkuje przejściem do sąsiedniego pola, pozostałe klawisze działają w bardziej inteligentny sposób, klawisz Enter przeskakuje rzadko zmieniane pola: VAT, symbol dokumentu, prefiks dokumentu, sufiks dokumentu. Strzałki Góra/Dół działają podobnie, z tym że można dzięki nim ominąć pola z kwotą VAT dla stawek VAT (Enter wchodzi na te pola) oraz działają w inny sposób w polach list rozwijanych, tam służą do wyboru pozycji, na tych polach należy korzystać z Enter lub strzałek Lewo/Prawo.
Zapisanie dokumentu odbywa się po: naciśnięciu Page Down w ostatnim obszarze, naciśnięciu Enter na ostatnim polu, naciśnięciu + w dowolnym polu oprócz pola Opis, po naciśnięciu Ctrl+End lub Ctrl+Enter. Wprowadzanie można anulować poprzez naciśnięcie Esc. Można też korzystać z przycisków na pasku narzędzi.
Pola edycyjne
Omówienie pól okna Dokument KPiR lub Dokument Ryczałt.
- Lp. - numer kolejny nadawany automatycznie przez program, można zmienić ręcznie, dokumenty po zaksięgowaniu można także automatycznie przenumerować sortując dokumenty np. po dacie (sortowanie na wstążce) i korzystając z narzędzia Numeruj dokumenty pod Narzędzia na wstążce,
- Data - w pole wpisywana jest data dokumentu, najczęściej data wystawienia.
- Typ dokumentu - należy wybrać pozycję odpowiednią dla wprowadzanego dokumentu, wybór na wpływ na listę dostępnych pozycji w innych polach, np. Rejestr VAT, Kolumna dla KPiR lub Stawka ryczałtu i Wartość dla Ryczałtu. Zestaw dostępnych typów dokumentu różni się dla książki przychodów i rozchodów oraz dla ryczałtu.
- VAT - pole służy do wyboru czy dokument ma trafić do Ewidencji VAT czy nie.
- Nazwa i pozostałe pola związane z wyborem kontrahenta - pola te nie są bezpośrednio wypełniane, po naciśnięciu dowolnego klawisza otworzy się okno wyboru kontrahenta, gdzie można szybko odszukać istniejącego kontrahenta lub dodać nowego. Naciskany klawisz powinien być pierwszą literą szukanej części nazwy kontrahenta. Wybranie wcześniej wpisanego kontrahenta powoduje automatyczne wypełnienie prefiksu i sufiksu numeru dokumentu, jeżeli takie są u tego kontrahenta stosowane.
- Numer - numer dokumentu jest podzielony na cztery części: symbol dokumentu (FV na poniższym ekranie), prefiksu numeru dokumentu ("F/"), zawsze wpisywanej części środkowej oraz sufiksu numeru("/2014"). Prefiks i sufiks jest zapamiętywany dla każdego kontrahenta, należy korzystać z tych pól jeżeli format numeru faktury powtarza się u kontrahenta.
- Opis - opis zdarzenia gospodarczego, opisy są automatycznie zapamiętywane, opisy wcześniej wprowadzone i pasujące do wpisywanej części opisu są wyświetlane w liście pod tym polem, można wtedy nie wpisywać całego opisu i wybrać opis podpowiadany przez program. Podpowiadane opisy są sortowane według częstości ich wpisywania.
- Data VAT - pole widoczne tylko jeżeli w polu VAT wybrano VAT. Należy tu wpisać datę pod którą faktura będzie pokazana w Ewidencji VAT. Nie wolno wpisywać dat wcześniejszych niż z wprowadzanego miesiąca, tylko daty z wprowadzanego miesiąca lub z miesiąca następnego. Jeżeli zachodzi konieczność wprowadzenia faktury do Ewidencji VAT w miesiącu późniejszym niż miesiąc następny po miesiącu wprowadzania to należy wprowadzić dokument dwa razy: najpierw tylko do KPiR lub Ryczałtu (pole VAT otrzymuje wartość Bez VAT) i drugi raz tylko to Ewidencji VAT w odpowiednim miesiącu, kolumnę należy wtedy ustawić na Nie do księgi (KPiR) lub wpisać stawkę podatku 0 dla sprzedaży w Ryczałcie.
- Rejestr VAT - lista wcześniej wprowadzonych rejestrów VAT, wybór w polu jest ograniczany do rejestrów pasujących do wartości wskazanej w polu Typ dokumentu.
- Wartości VAT - jest to cały blok pól w którym należy wpisać wartości z faktury, pole jest podzielone na wiersze według stawek VAT oraz sumy Razem i BO S.ZW. Omówienia wymagają dwa wiersze: BO - skrót od Bez odliczenia, należy tu wpisywać kwoty z faktur zakupu dla których nie przysługuje odliczenie VAT, wiersz ten ma też pole VAT, jest to kwota VAT nie odliczonego, nie ma ono obecnie zastosowania i służy jedynie w celach informacyjnych, nie odliczony VAT jest wykazywany w Ewidencji VAT. Drugim wierszem jest suma BO S. ZW - jest to automatycznie wyliczana suma zakupów nie do odliczenia ze względu na związek zarówno ze sprzedażą zwolnioną i opodatkowaną. Suma ta jest liczona tylko dla faktur zakupu wprowadzanych do rejestrów VAT typu Nabycie towarów i usług pozostałych odliczane według struktury sprzedaży i Nabycie środków trwałych odliczane według struktury sprzedaży.
- Kolumna (tylko KPiR) - nazwa i wartość kolumny w KPiR, wybór jest ograniczany do kolumn pasujących do wartości wskazanej w polu Typ dokumentu. Wartość kolumny jest automatycznie wyliczana na podstawie wartości wpisanych w bloku wartości VAT, jest to suma wartości netto plus wartość nie odliczonego VAT dla zakupów związanych ze sprzedażą opodatkowaną i zwolnioną.
- Stawka ryczałtu i Wartość (tylko Ryczałt) - pola widoczne tylko gdy w polu Typ dokumentu wybrano Sprzedaż. Należy tu wpisać stawkę ryczałtu dla przychodu, wartość przychodu jest wpisywana automatycznie na podstawie wartości wpisanych w bloku wartości VAT.
Typy dokumentu księgowego dostępne dla KPiR
- Przychody, VAT należny - ten typ wybiera się dla dokumentów sprzedaży, głównie dla faktur sprzedaży, miesięcznych raportów fiskalnych, rejestrów sprzedaży VAT, paragonów oraz wszelkich innych dowodów dokumentujących przychody (bez sprzedaży nieudokumentowanej podatników VAT), np. umów sprzedaży, dowodów wewnętrznych z np. odsetkami od lokat. Ten typ także wybiera się przy księgowaniu VAT należnego od nabyć wewnątrzwspólnotowych oraz innych nabyć dla których podatnikiem jest nabywca.
- Zakupy, wydatki, VAT naliczony - należy wybierać dla wszelkich zakupów i wydatków nie zaliczanych do wyposażenia, środków trwałych czy wydatków na samochody rozliczanych według ewidencji przebiegu. Mieszczą się tu faktury czy rachunki dokumentujące zakupy towarów, materiałów, usług, również dowody wewnętrzne z różnymi pozycjami kosztowymi (np. amortyzacja, wynagrodzenia, zusy, odsetki od kredytów, różnice kursowe itp.), noty odsetkowe, noty księgowe, rachunki do umów zlecenia i o dzieło, inne dowody kosztowe.
- Zakup wyposażenia - tą pozycję należy wybierać dla zakupów wszelkich rzeczowych składników majątku, związanego z wykonywaną działalnością, nie zaliczone do środków trwałych, o wartości początkowej przekraczającej 1500 zł. Zakup ten jest automatycznie przenoszony do Ewidencji wyposażenia.
- Zakup środków trwałych - typ dokumentu używany przy wprowadzaniu dowodów zakupu środków trwałych lub wartości niematerialnych i prawnych o wartości przekraczającej 3500 zł.
- Wydatki na samochód prywatny - typ dokumentu stosowany dla dowodów dokumentujących wydatki związane z eksploatacją samochodów nie będących środkami trwałymi, rozliczanych za pomocą ewidencji przebiegu pojazdu. Dla tego typu dokumentu należy wybrać nazwę pojazdu (pojazdy wprowadza się pod węzłem "Pojazdy" pod firmą) i wpisać kwotę wydatku w polu "Kwota do przebiegu", pole to jest automatycznie uzupełniane jeżeli dowód jest też wprowadzany do rejestru VAT. Zobacz też: Ewidencja przebiegu pojazdów.
- Sprzedaż nieudokumentowana - typ dokumentu stosowany przez podatników VAT, wykonujących dostawy towarów opodatkowanych różnymi stawkami VAT oraz nie używających kas fiskalnych przy wprowadzaniu kwoty sprzedaży "bezrachunkowej" czyli sprzedaży dla osób fizycznych nie prowadzących działalności gospodarczej. Program potrafi automatycznie rozliczać tego typu sprzedaż na stawki VAT z zastosowaniem struktury zakupu towarów i materiałów. Aby automatyczne rozliczanie było możliwe należy zdefiniować osobny rejestr VAT sprzedaży typu "Sprzedaż nieudokumentowana" przypisując do niego rejestr zakupu z którego będzie liczona struktura zakupu. Zobacz też: Rozliczne VAT należnego strukturą zakupu.
- Nabycie wewnątrzwspólnotowe - typ używany podczas księgowania wewnątrzwspólnotowych nabyć towarów. Umożliwia wybór dwóch rejestrów VAT: rejestru nabycia i rejestru VAT należnego typu Wewnątrzwspólnotowe nabycie towarów.
- Nabycie - podatnikiem nabywca - typ dokumentu stosowany przy księgowaniu nabyć dla których podatnikiem VAT jest nabywca. Umożliwia wybór dwóch rejestrów VAT: rejestru nabycia i rejestru VAT należnego typu Nabycie towarów dla których podatnikiem jest nabywca.
- Import towarów - typ dokumentu stosowany przy księgowaniu importu towarów. Umożliwia wybór dwóch rejestrów VAT: rejestru nabycia i rejestru VAT należnego typu Import towarów.
- Import usług - typ dokumentu stosowany przy księgowaniu importu usług. Umożliwia wybór dwóch rejestrów VAT: rejestru nabycia i rejestru VAT należnego typu Import usług.
Typy dokumentu księgowego dla ryczałtu
Najważniejszymi typami dokumentu dla ryczałtu są "Przychody" i "Sprzedaż nieudokumentowana".
Typy Zakupy, wydatki, VAT naliczony i Wydatek (koszty) są przeznaczone głównie dla podatników VAT, bowiem przy okazji wprowadzania dokumentów do ewidencji VAT można je dodatkowo pogrupować według celu poniesienia wydatku, dzięki temu można otrzymać dodatkowe informacje o wartości kosztów i dochodu z działalności gospodarczej. Informacje te mogą się przydać np. dla sprawdzenia, czy ryczałt jest najlepszą formą opodatkowania działalności pod względem wysokości podatku. Podział na "Zakupy" i "Wydatki (koszty)" jest pomocny przy określeniu rentowności sprzedaży.
Lista wszystkich typów dokumentu dostępnych dla ryczałtu:
- Przychody, VAT należny - ten typ wybiera się dla dokumentów sprzedaży, głównie dla faktur sprzedaży, miesięcznych raportów fiskalnych, rejestrów sprzedaży VAT, paragonów oraz wszelkich innych dowodów dokumentujących przychody (bez sprzedaży nieudokumentowanej podatników VAT). Ten typ także wybiera się przy księgowaniu VAT należnego od nabyć wewnątrzwspólnotowych oraz innych nabyć dla których podatnikiem jest nabywca.
- Zakupy, wydatki, VAT naliczony - pozycję należy wybierać dla zakupów towarów i materiałów.
- Zakup wyposażenia - tą pozycję należy wybierać dla zakupów wszelkich rzeczowych składników majątku, związanego z wykonywaną działalnością, nie zaliczone do środków trwałych, o wartości początkowej przekraczającej 1500 zł. Zakup ten jest automatycznie przenoszony do Ewidencji wyposażenia.
- Zakup środek trwały - typ dokumentu używany przy wprowadzaniu dowodów zakupu środków trwałych lub wartości niematerialnych i prawnych o wartości przekraczającej 3500 zł.
- Wydatki na samochód prywatny - typ dokumentu stosowany dla dowodów dokumentujących wydatki związane z eksploatacją samochodów nie będących środkami trwałymi, rozliczanych za pomocą ewidencji przebiegu pojazdu. Dla tego typu dokumentu należy wybrać nazwę pojazdu (pojazdy wprowadza się pod węzłem "Pojazdy" pod firmą) i wpisać kwotę wydatku w polu "Kwota do przebiegu", pole to jest automatycznie uzupełniane jeżeli dowód jest też wprowadzany do rejestru VAT. Zobacz też: Ewidencja przebiegu pojazdów.
- Sprzedaż nieudokumentowana - typ dokumentu stosowany przez podatników VAT nie używających kas fiskalnych przy wprowadzaniu kwoty sprzedaży "bezrachunkowej" czyli sprzedaży dla osób fizycznych nie prowadzących działalności gospodarczej. Program potrafi automatycznie rozliczać tego typu sprzedaż na stawki VAT z zastosowaniem struktury zakupu towarów i materiałów. Aby automatyczne rozliczanie było możliwe należy zdefiniować osobny rejestr VAT sprzedaży typu "Sprzedaż nieudokumentowana" przypisując do niego rejestr zakupu z którego będzie liczona struktura zakupu. Zobacz też: Rozliczne VAT należnego strukturą zakupu.
- Wydatek (koszty) - pozycję należy wybierać dla zakupów innych niż towary i materiały.
- Nabycie wewnątrzwspólnotowe - typ używany podczas księgowania wewnątrzwspólnotowych nabyć towarów. Umożliwia wybór dwóch rejestrów VAT: rejestru nabycia i rejestru VAT należnego typu Wewnątrzwspólnotowe nabycie towarów.
- Nabycie - podatnikiem nabywca - typ dokumentu stosowany przy księgowaniu nabyć dla których podatnikiem VAT jest nabywca. Umożliwia wybór dwóch rejestrów VAT: rejestru nabycia i rejestru VAT należnego typu Nabycie towarów dla których podatnikiem jest nabywca.
- Import towarów - typ dokumentu stosowany przy księgowaniu importu towarów. Umożliwia wybór dwóch rejestrów VAT: rejestru nabycia i rejestru VAT należnego typu Import towarów.
- Import usług - typ dokumentu stosowany przy księgowaniu importu usług. Umożliwia wybór dwóch rejestrów VAT: rejestru nabycia i rejestru VAT należnego typu Import usług.
Film pokazujący księgowanie dokumentów
Zobacz też poniższy film, na którym pokazano jak księguje się dokumenty w KPiR:
Konfiguracja
Po kliknięciu przycisku Opcje otwiera się okno konfiguracji. Okno zawiera dwie zakładki: ewidencje i wygląd. Na zakładce ewidencje ustawia się widoczne stawki VAT, a także można włączyć drugą kolumnę KPiR, kolumnę "Inne" i kolumnę "Uwagi" w KPiR.
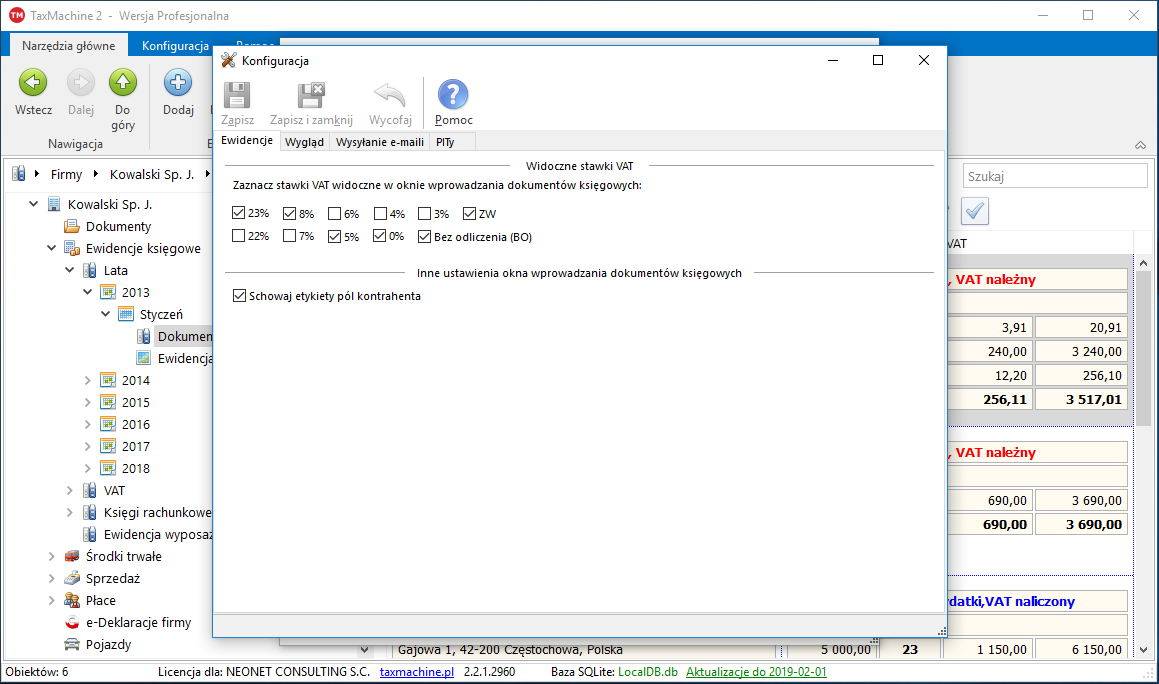
Druga zakładka "Wygląd" umożliwia zmianę czcionek w oknie edycji dokumentu. Dostępna tutaj jest też opcja zmiany czcionek innych elementów programu.
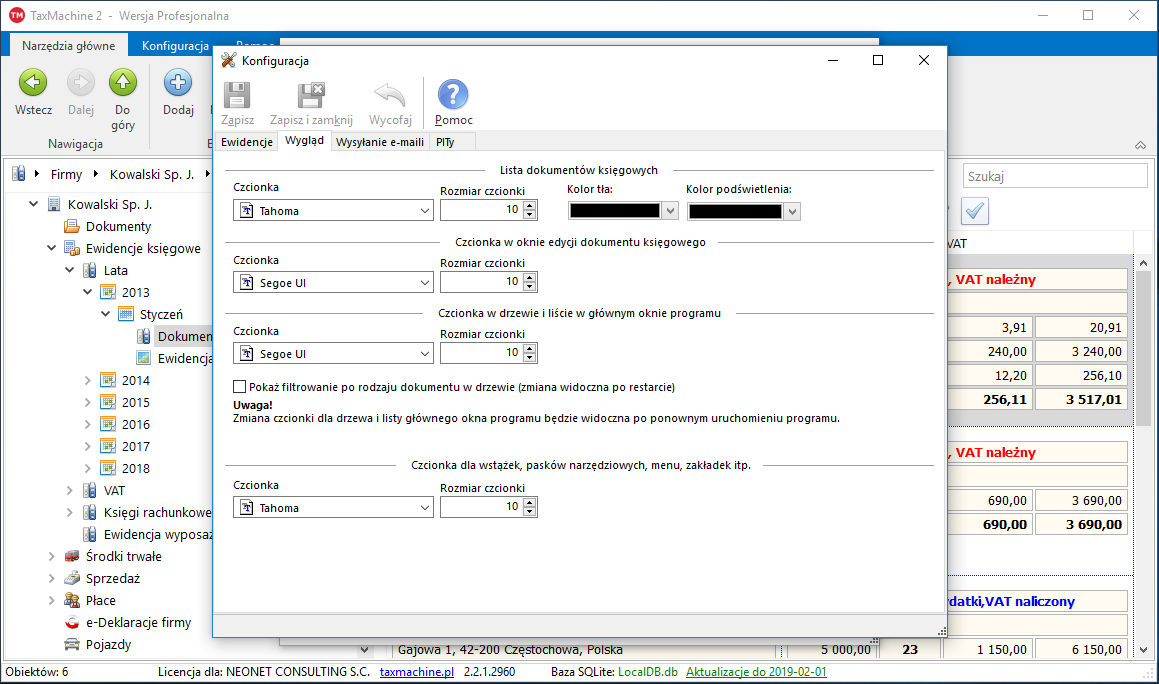
Księgowanie dokumentów w TaxMachine
Przykładowe księgowania w TaxMachine są przedstawione w osobnej sekcji witryny, prosimy kliknąć tutaj aby przejść do tej sekcji.
Raporty w TaxMachine
Drukowanie raportów na podstawie zapisów księgowych odbywa się poprzez wybranie odpowiedniej pozycji z przycisku "Raporty" nad listą dokumentów księgowych. Dostępne są następujące raporty:
- Księga Przychodów i Rozchodów (tylko KPiR) - zawiera księgę w obowiązującym wzorze.
- Podsumowanie kolumn KPiR (tylko KPiR) - raport prezentujący podsumowanie kolumn KPiR w bieżącym miesiącu oraz narastająco od początku roku, dodatkowo raport zawiera informacje na temat sumy kosztów i dochodu dla każdego miesiąca w roku i razem od początku roku.
- Ewidencje VAT - wydruk wszystkich zapisów wszystkich rejestrów VAT oraz sum rejestrów w przekroju typów rejestrów.
- Ewidencja przychodów (tylko Ryczałt) - raport prezentujący zestawienie listę wprowadzonych dokumentów do ewidencji ryczałtu, w tym też podsumowanie wartości przychodów i podatku w przekroju stawek podatku.
- Ewidencje przebiegu pojazdów - raport na którym następuje porównanie wartości wydatków z możliwą do odliczenia kwotą wynikającą z wprowadzonych przebiegów samochodów osobowych nie będących środkami trwałymi.
Raporty dla księgi przychodów i rozchodów:
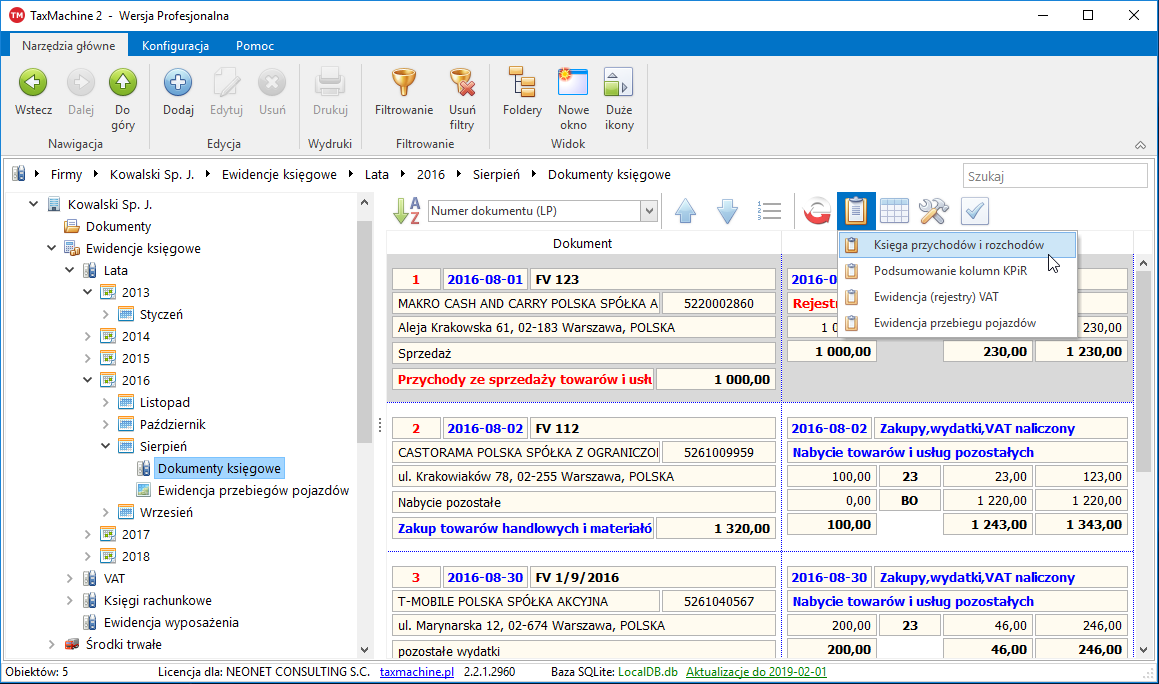
Raporty dla ryczałtu:
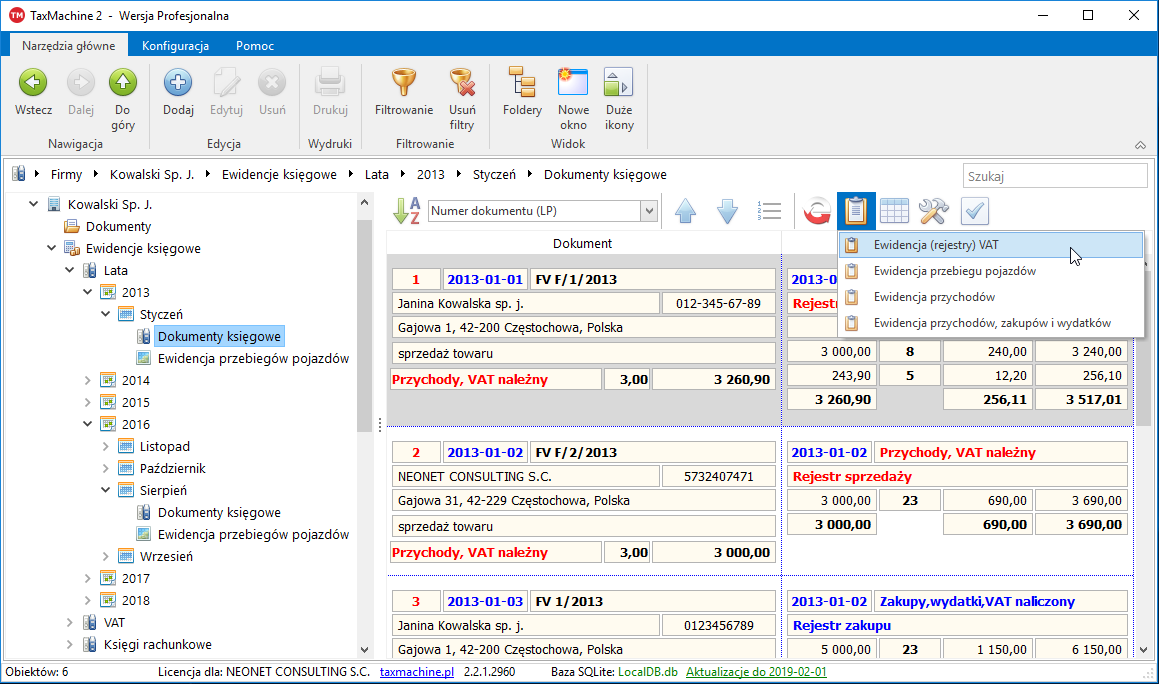
Deklaracje VAT i zaliczki na podatek
Zaliczki na podatek dochodowy i ryczałt
Zaliczki na podatek
Program TaxMachine automatycznie wylicza zaliczki na podatek dochodowy i ryczałt właścicieli oraz tworzy roczne zeznania podatkowe PIT-36, PIT-36L i PIT-28. Aby możliwe było wyliczanie podatków należy dodać właściciela (osobę fizyczną) oraz zdefiniować udziały jakie ma właściciel w firmach. Jeden właściciel może mieć wiele udziałów, dodatkowo udziały mogą się zmieniać w czasie.
Zapłacone składki ZUS właściciela
Przed wyliczeniem zaliczki powinno się wpisać kwoty zapłaconych składek ZUS, robimy to pod węzłem Zapłacone składki ZUS. W oknie edycji składek podajemy rok i miesiąc opłacenia składek, kwotę odliczanych składek na ubezpieczenia społeczne (emerytalne, rentowe i chorobowe) oraz kwotę odliczanej składki na ubezpieczenie zdrowotne (7,75% od podstawy).
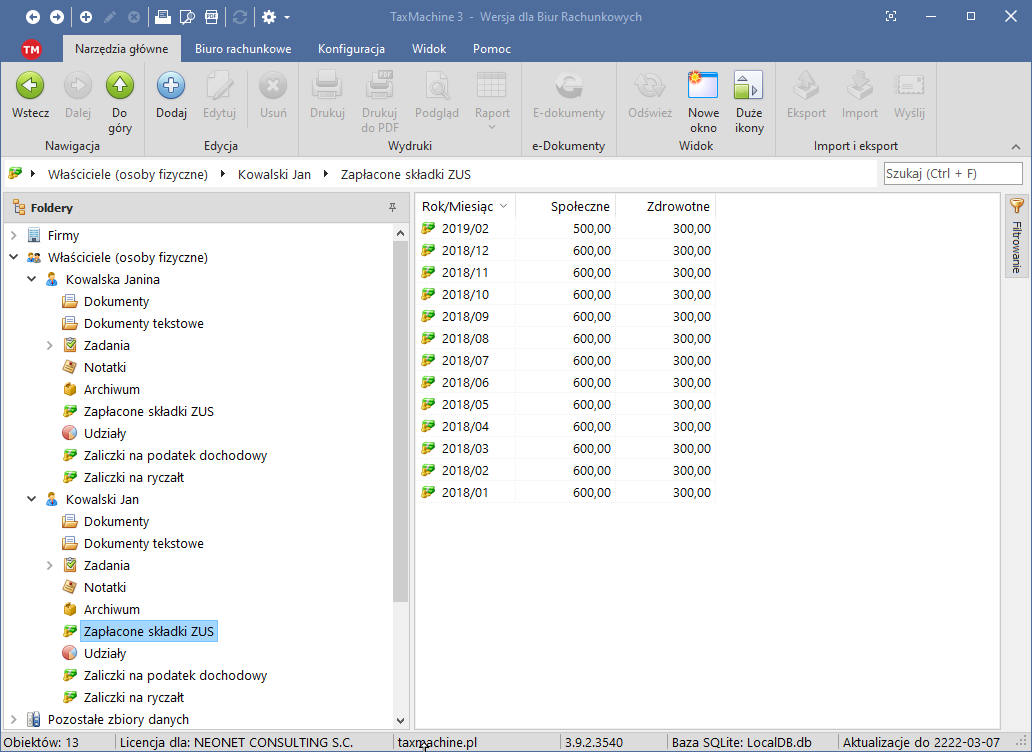
Wyliczanie zaliczki na podatek dochodowy
Zaliczki na podatek dochodowy wylicza się poprzez utworzenie zaliczki pod węzłem Zaliczki na podatek dochodowy pod właścicielem.
Uwaga !!!
Przed wyliczeniem zaliczek należy dodać udziały właściciela w firmach.

Nową zaliczkę dodajemy klikając Dodaj. Pojawi się okno zaliczki:

W oknie możemy wybrać formę opodatkowania (skala podatkowa, podatek liniowy 19%) oraz okres za który obliczamy podatek, łącznie z możliwością obliczania zaliczek kwartalnych.
Kwoty przychodów, kosztów uzupełniają się automatycznie na podstawie ewidencji księgowych. Podobnie jest z odliczeniem składek ZUS, jeśli były wprowadzone do programu to są uwzględniane przy obliczaniu podatku. Warto zwrócić uwagę na pole Straty z lat ubiegłych, jeżeli mieliśmy stratę w poprzednich to wpisujemy je tutaj, oczywiście pamiętając o ograniczeniach ustawowych.
Wyliczanie zaliczki na ryczałt
Zaliczki na podatek dochodowy wylicza się poprzez utworzenie zaliczki pod węzłem Zaliczki na ryczałt pod właścicielem.

Nową zaliczkę dodajemy klikając Dodaj. Pojawi się okno zaliczki:

W oknie możemy wybrać okres za który obliczamy podatek, łącznie z możliwością obliczania zaliczek kwartalnych.
Kwota przychodów uzupełnia się automatycznie na podstawie ewidencji księgowych. Podobnie jest z odliczeniem składek ZUS, jeśli były wprowadzone do programu to są uwzględniane przy obliczaniu podatku. Program odlicza składki na ubezpieczenie społeczne proporcjonalnie jeżeli przychody opodatkowane są więcej niż jedną stawką ryczałtu.
Tworzenie rocznych deklaracji podatkowych PIT
Program TaxMachine automatycznie wylicza roczne deklaracje podatkowe PIT-36, PIT-36L i PIT-28. Aby możliwe było wyliczanie podatków należy dodać właściciela (osobę fizyczną) oraz zdefiniować udziały jakie ma właściciel w firmach. Jeden właściciel może mieć wiele udziałów, dodatkowo udziały mogą się zmieniać w czasie. Wyliczane w trakcie roku zaliczki podatkowe oraz zapłacone składki ZUS są automatycznie wpisywane w odpowiednie pola deklaracji.
Wyliczanie pól zeznania domyślnie jest wykonywane na żądanie, czyli należy kliknąć przycisk Wylicz aby dane z ewidencji, zaliczki i składki ZUS trafiły do odpowiednich pól zeznania. Można także włączyć automatyczne wyliczanie, w tym celu na zakładce Opcje należy kliknąć Opcje wyliczania i zaznaczyć Wyliczanie automatyczne.
PIT-36 i PIT-36L
Aby utworzyć roczną deklarację podatkową należy w dokumentach właściciela kliknąć Dodaj i wybrać z listy odpowiednie zeznanie roczne PIT-36 lub PIT-36L:

Następnie należy dodać załącznik PIT/B:

Jeżeli nie mamy żadnych odliczeń ani innych dochodów to deklaracja jest gotowa. Przed wysyłką przez e-Deklaracje warto na wszelki wypadek sprawdzić czy wszystkie należne zaliczki zostały opłacone w prawidłowej wysokości, program uznaje bowiem że tak było i pola Suma wpłaconych zaliczek zawiera wartość zaliczek należnych za cały rok podatkowy.
PIT-28
Zeznanie PIT-28 tworzy się podobnie jak zeznania PIT-36 i PIT-36L. Najpierw dodajemy w dokumentach właściciela zeznanie PIT-28:

Następnie dodajemy załącznik PIT-28/A (działalność jednoosobowa i najem) i/lub PIT-28/B (działalność w spółkach):

W tym momencie zeznanie powinno być gotowe, podobnie jak w przypadku podatku dochodowego prosimy także skontrolować wartość zapłaconych zaliczek (pole Kwota wpłaconego ryczałtu za miesiące od stycznia do listopada ..., program traktuje wszystkie zależne zaliczki jako zapłacone.
Ewentualne problemy z wyliczaniem zeznań rocznych
Jeżeli wyliczanie zeznań rocznych nie działa tak jak powinno to należy sprawdzić czy zdefiniowano udziały właściciela w firmach, czy wyliczano w trakcie roku podatkowego zaliczki na podatek oraz czy wpisane są zapłacone składki ZUS. Jeżeli zeznanie nie wylicza się automatycznie to możliwe, że wyłączono automatyczne wyliczanie, należy wtedy wcisnąć przycisk Wylicz by program uzupełnił formularz. Inną przyczyną może być brak załącznika PIT/B, PIT-28/A lub PIT-28/B.
Tworzenie deklaracji podatkowych VAT-7
Od paździenika 2020, zamiast osobnych deklaracji VAT-7 i JPK_VAT, składa się jednen plik JPK_V7, zwany też "JPK_VAT z deklaracją" lub "JPK_VDEK". Więcej informacji na ten temat na stronie MF:
https://www.podatki.gov.pl/jednolity-plik-kontrolny/jpk-vat-z-deklaracja/
oraz na stronie o JPK_VAT w TaxMachine:
https://taxmachine.pl/taxmachine-2/jpk/tworzenie-i-wysylanie-plikow-jpk.html
Wyliczanie pól deklaracji domyślnie jest wykonywane na żądanie, czyli należy kliknąć przycisk Wylicz aby dane z ewidencji trafiły do odpowiednich pól deklaracji. Można także włączyć automatyczne wyliczanie, w tym celu na zakładce Opcje należy kliknąć Opcje wyliczania i zaznaczyć Wyliczanie automatyczne.
Deklaracje VAT-7
Dokumenty wprowadzone do KPiR lub Ryczałtu (i jednocześnie do ewidencji VAT) są podstawą do wygenerowania deklaracji podatkowych VAT-7, VAT-7K lub VAT-7D, zaliczek na podatek dochodowy lub zaliczek na ryczałt od przychodów. Deklaracje te tworzy się dodając nową deklarację VAT-7 do dokumentów firmy.
Program umożliwia także automatyczne wypełnianie informacji VAT-UE, dotyczącej transakcji wewnątrzwspólnotowych, oraz informacji VAT-27, w której wykazuje się dokonane dostawy dla których podatnikiem był nabywca.
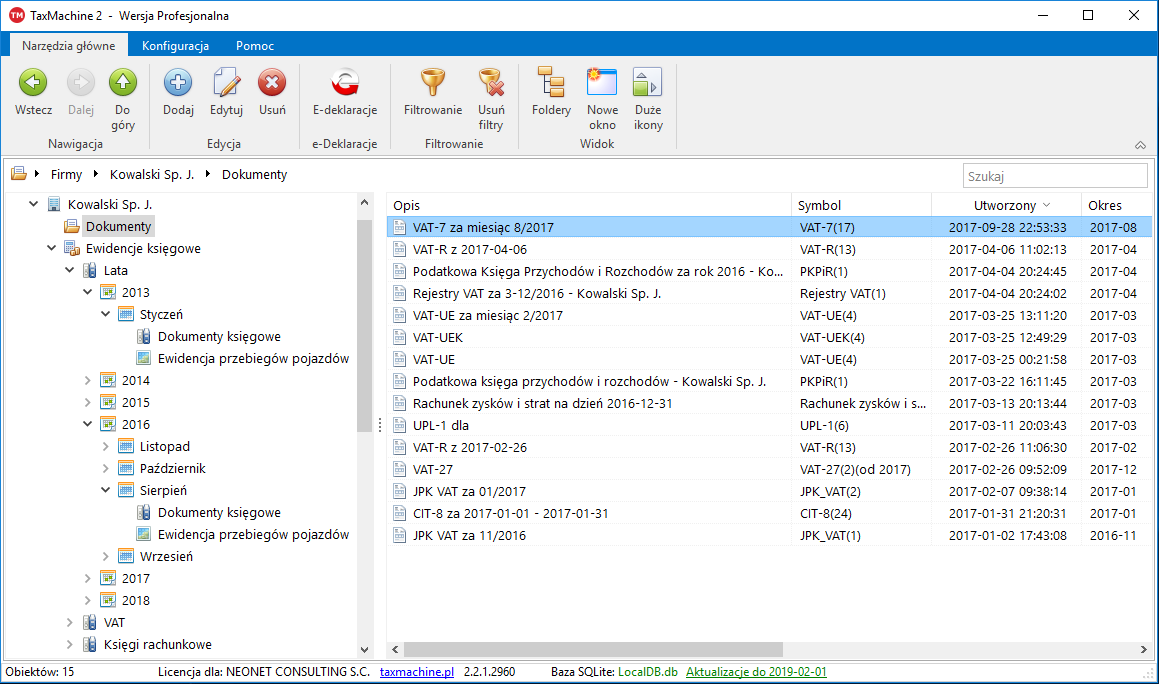
Dodawanie nowej deklaracji VAT-7
Aby dodać nową deklarację należy kliknąć Dodaj i z listy dostępnych dokumentów wybrać VAT-7, VAT-7K lub VAT-7D i kliknąć Wybierz.
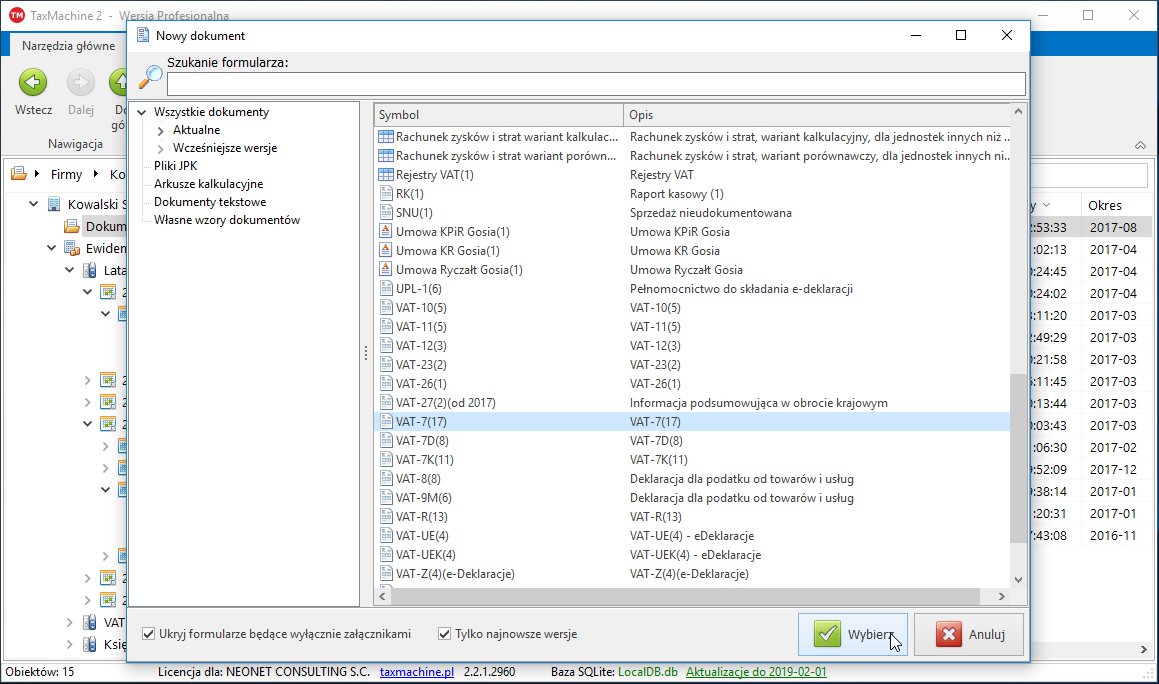
Deklaracje przeliczają się automatycznie jeżeli mają tą opcję włączoną, szczegóły na temat przeliczania dokumentów znajdują się w temacie Okno edycji dokumentu w TaxMachine. Deklaracje VAT-7 automatycznie pobierają VAT naliczony do przeniesienia z poprzedniej deklaracji VAT, brana pod uwagę jest najpóźniej dodana deklaracja z poprzedniego miesiąca, jeżeli brak jest takiej deklaracji to pole Kwota nadwyżki z poprzedniej deklaracji nie jest automatycznie uzupełniane.

Deklaracje VAT-UE
Dokumenty wprowadzone do KPiR lub Ryczałtu (i jednocześnie do ewidencji VAT) są podstawą do wygenerowania deklaracji podatkowych VAT-UE, czyli informacji podsumowującej o dokonanych wewnątrzwspólnotowych transakcjach. Informację tą tworzy się dodając nowy formularz VAT-UE do dokumentów firmy.
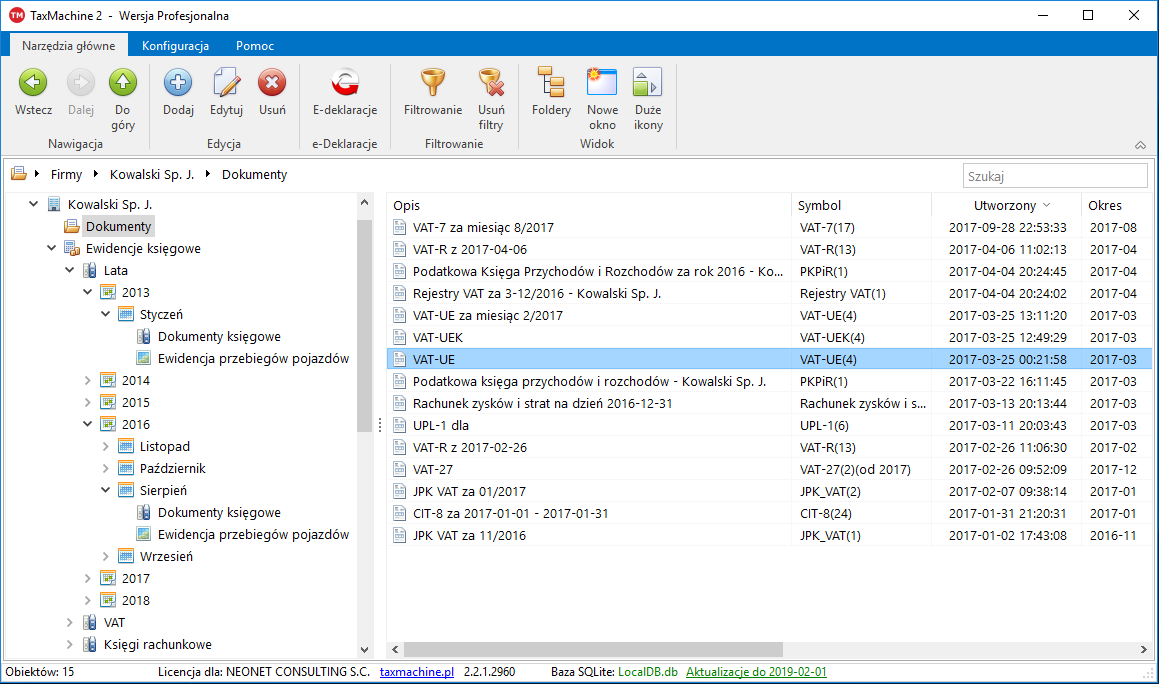
Dodawanie nowej informacji VAT-UE
Aby dodać nową deklarację należy kliknąć Dodaj i z listy dostępnych dokumentów wybrać VAT-UE i kliknąć Wybierz.
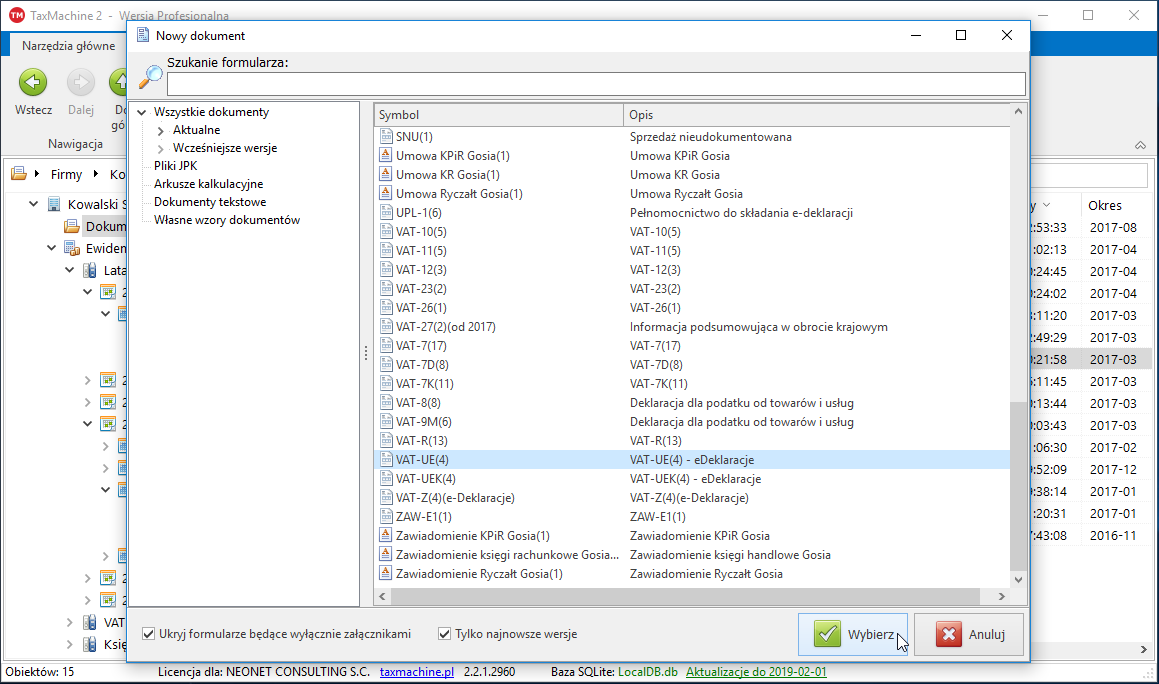
Deklaracje przeliczają się automatycznie jeżeli mają tą opcję włączoną, szczegóły na temat przeliczania dokumentów znajdują się w temacie Okno edycji dokumentu w TaxMachine.

Ewidencja przebiegu pojazdów
Elementy ewidencji przebiegu pojazdów w TaxMachine
Lista stawek przebiegu pojazdów
Służy do definiowania stawek przebiegu.
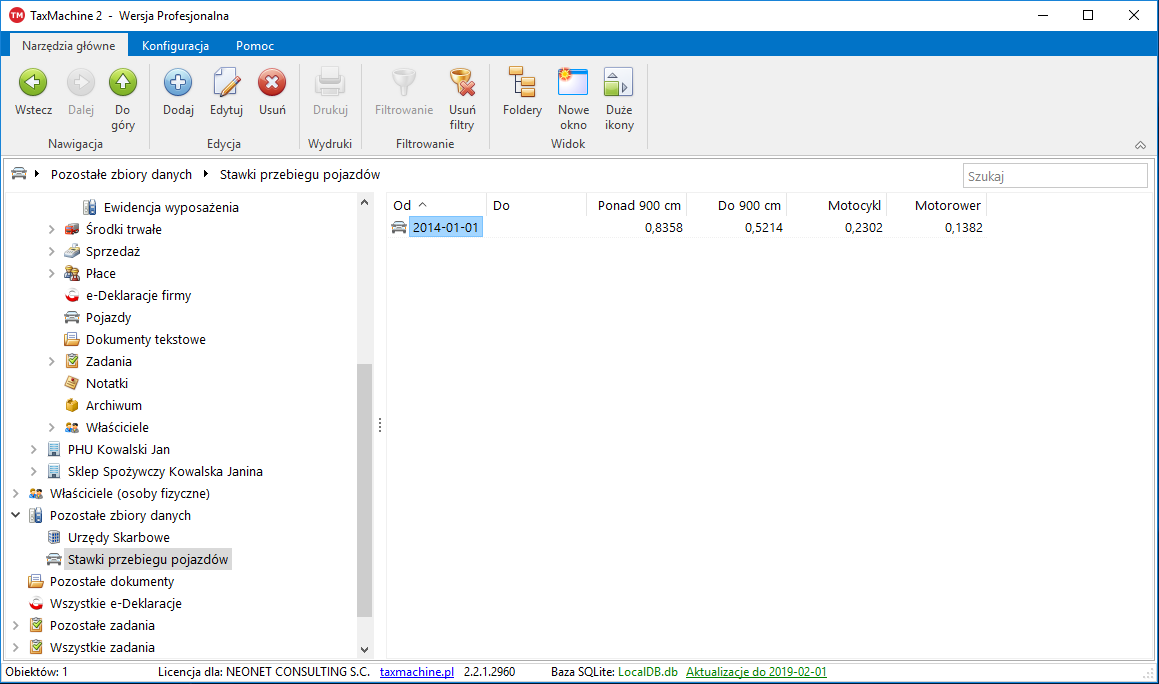
Lista pojazdów
Należy w niej wprowadzić używane pojazdy.
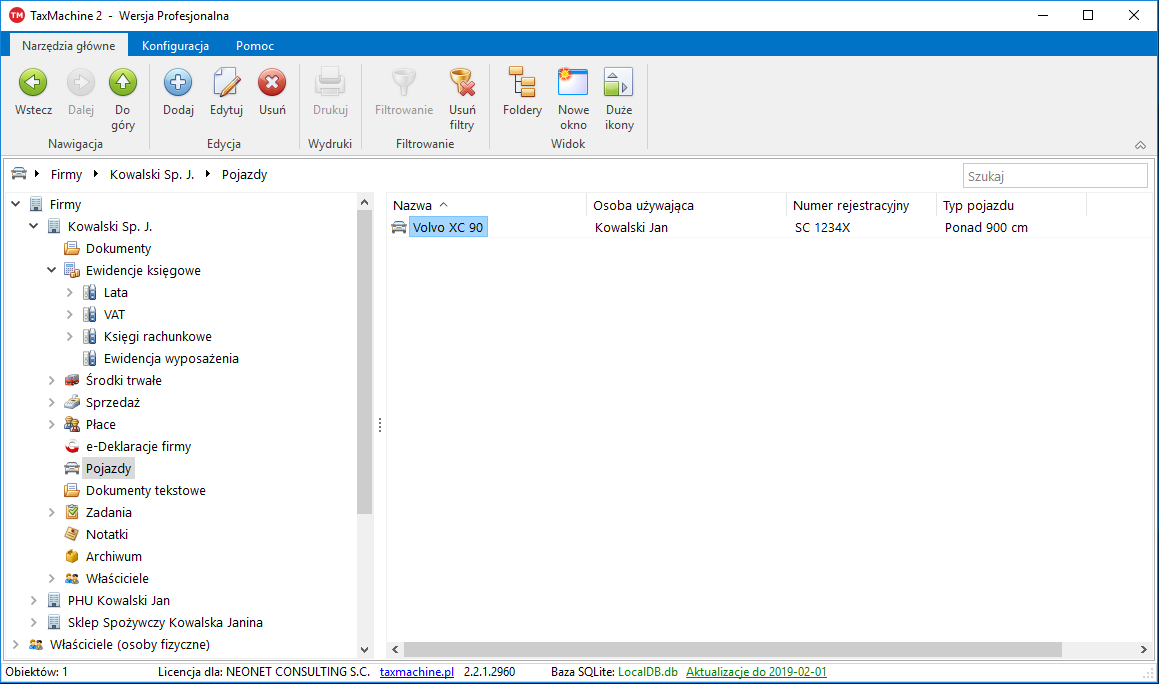
Lista przebiegów pod węzłem miesiąca w ewidencjach księgowych
Należy najpierw dodać zdefiniowany wcześniej pojazd i następnie wprowadzić przebiegi.
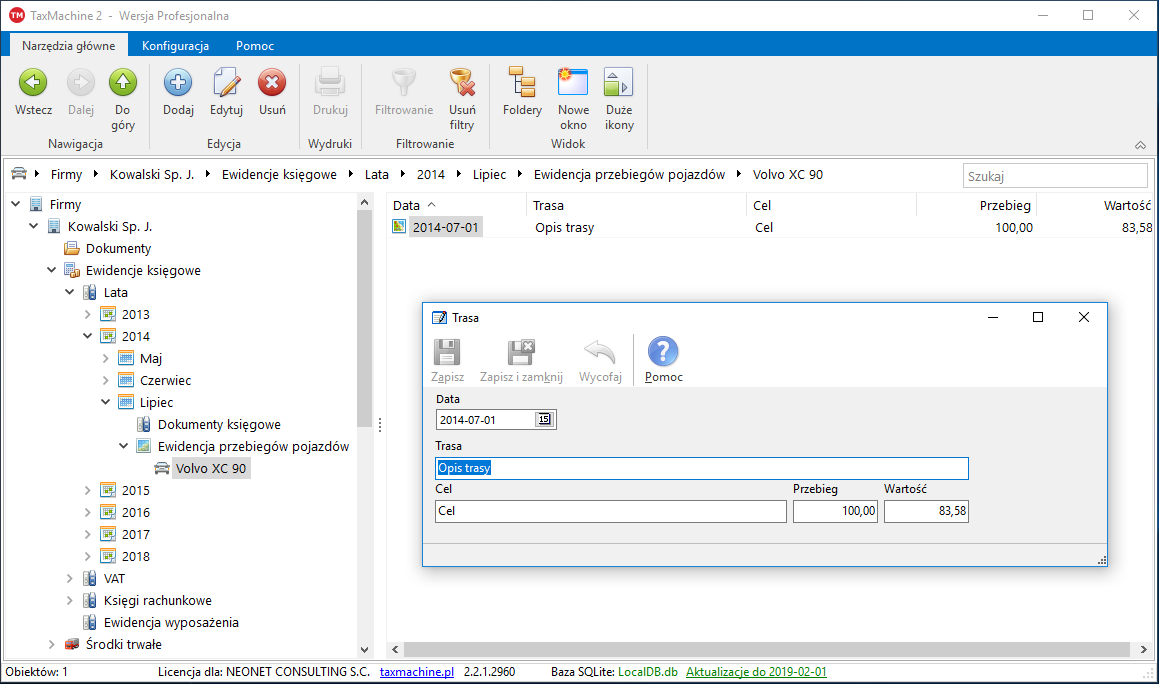
Dokument KPiR, typ dokumentu: Wydatki na samochód prywatny
Należy w nim wybrać pojazd i wpisać kwotę wydatku wprowadzaną do ewidencji przebiegu.
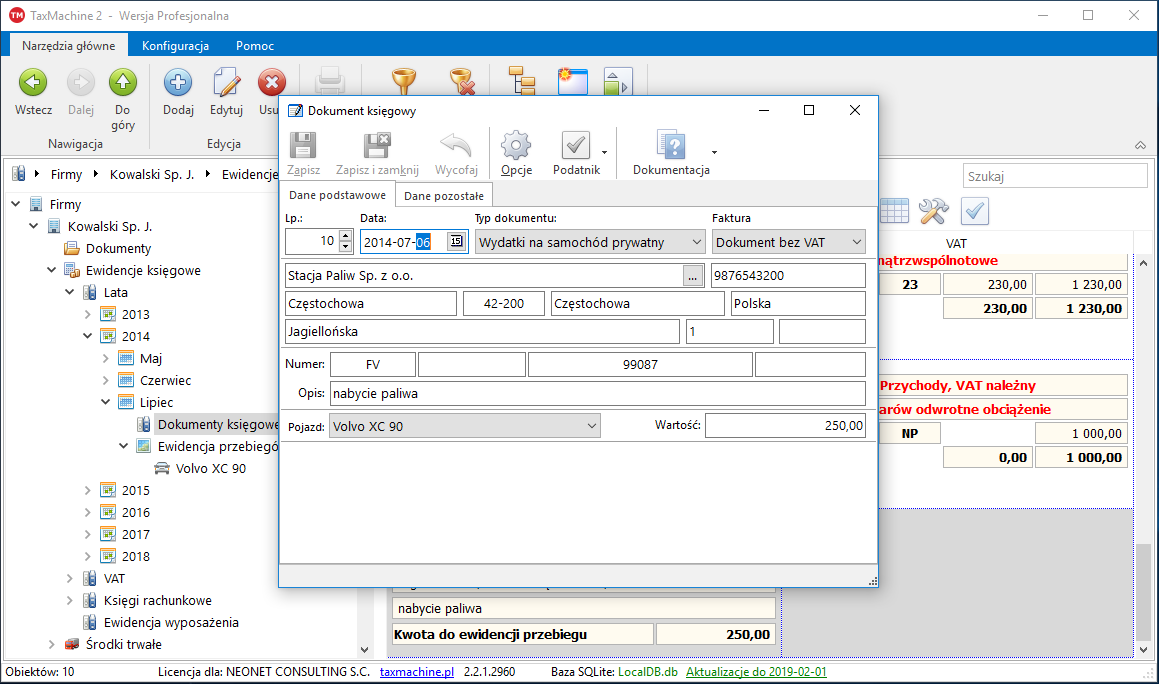
Raport ewidencja przebiegu pojazdu
Dostępny z menu dla dokumentów księgowych pod węzłem miesiąca w ewidencjach księgowych.
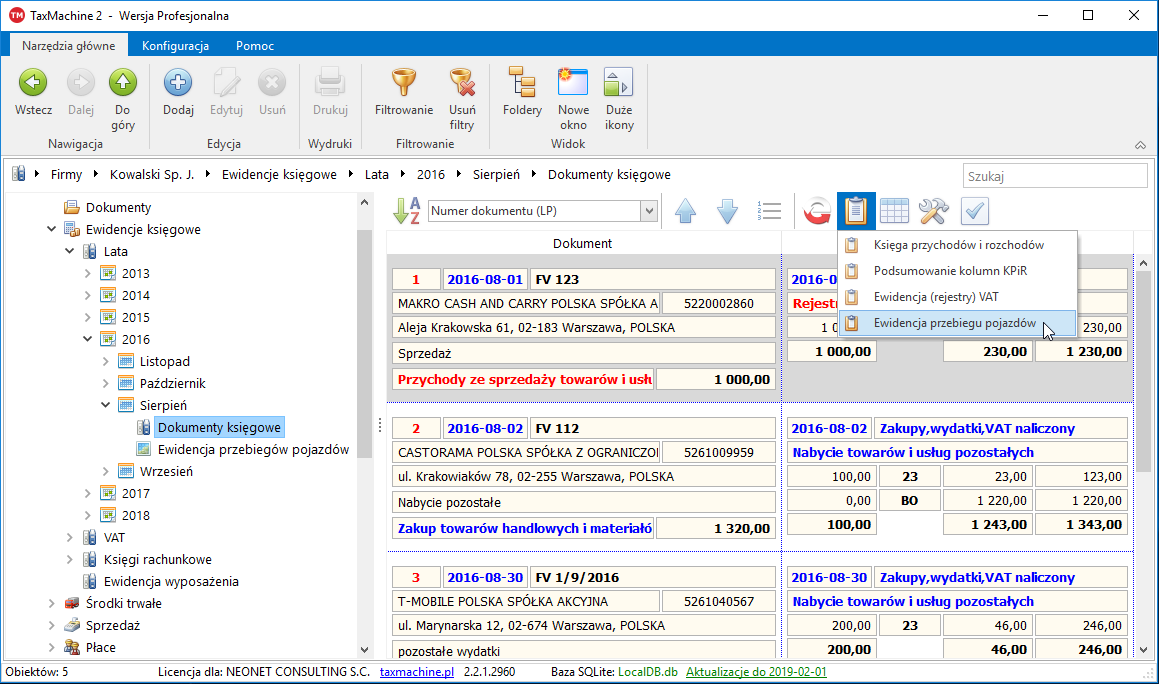
Drukuje ewidencje przebiegu dla wszystkich pojazdów.

Kwotę wyliczoną w raporcie Ewidencje przebiegu pojazdów należy zaksięgować w kolumnie Pozostałe wydatki księgi KPiR, kwota ta nie księguje się automatycznie.
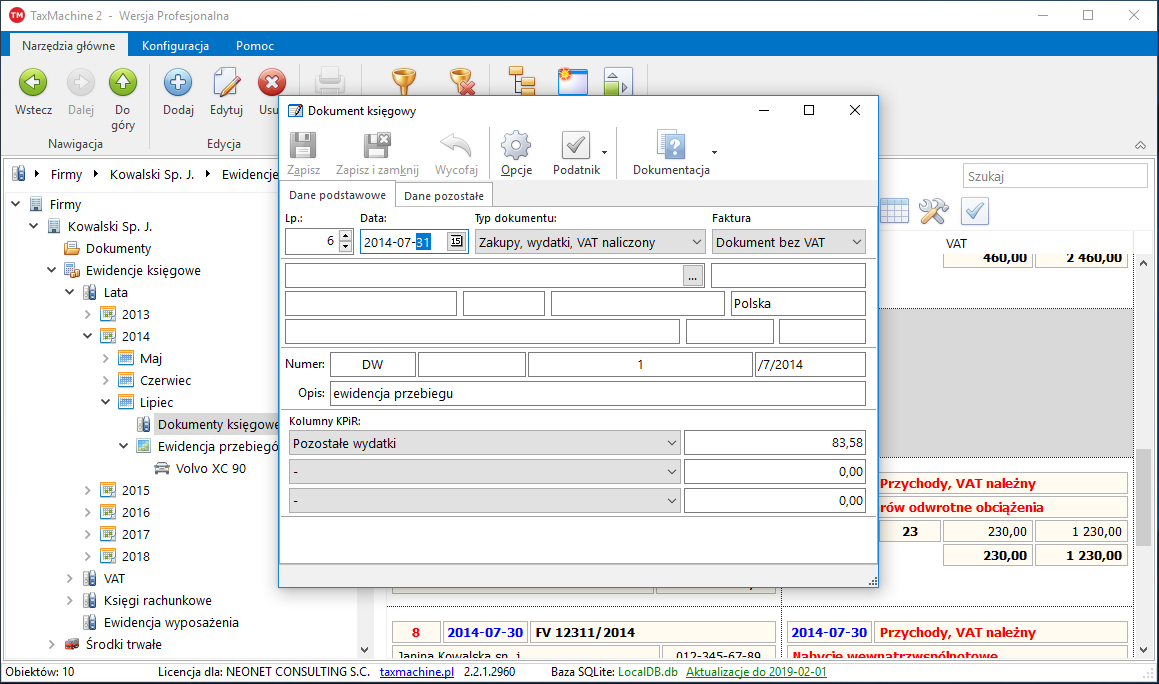
Ewidencja wyposażenia
Księgowanie zakupu wyposażenia
Sposób księgowania zakupu wyposażenia widać poniżej:

Ewidencja wyposażenia
Dokumenty księgowe wprowadzane jako Zakup wyposażenia są automatycznie przenoszone do Ewidencji wyposażenia pod Ewidencje księgowe. Drukowanie tej ewidencji odbywa się poprzez naciśnięcie przycisku Drukujna pasku narzędzi.
Pozycje ewidencji wyposażenia należy uzupełnić o dodatkowe dane nie dostępne w oknie wprowadzania dokumentu. Są to Miejsce użytkowania wyposażenia, Data likwidacji i Przyczyna likwidacji. Pole Nazwa wyposażenia ma zawartość taką samą jak pole Opis przy wprowadzaniu dokumentu zakupu, zmiana nazwy zmienia też opis dokumentu.




